MovableType.net フォームでも標準のフォーム機能でも、業務改善プラットフォームのkintoneに直接送信データに送ることができます。
今回は実際に設定からどのように使うか?までを細かく紹介していきます。
kintoneにプラグインをインストール
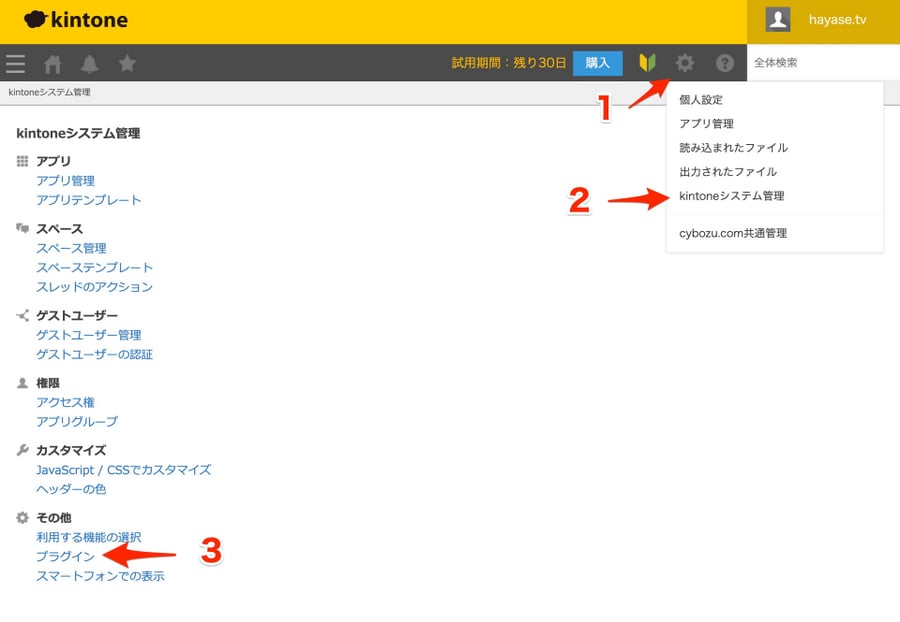
まず、kintoneの管理画面のkintoneシステム管理>プラグインから、MovableType.netのアプリを以下からダウンロードしてインストールします。
読み込むボタンからプラグインファイルを選択してアップロードするとプラグイン一覧に表示されます。
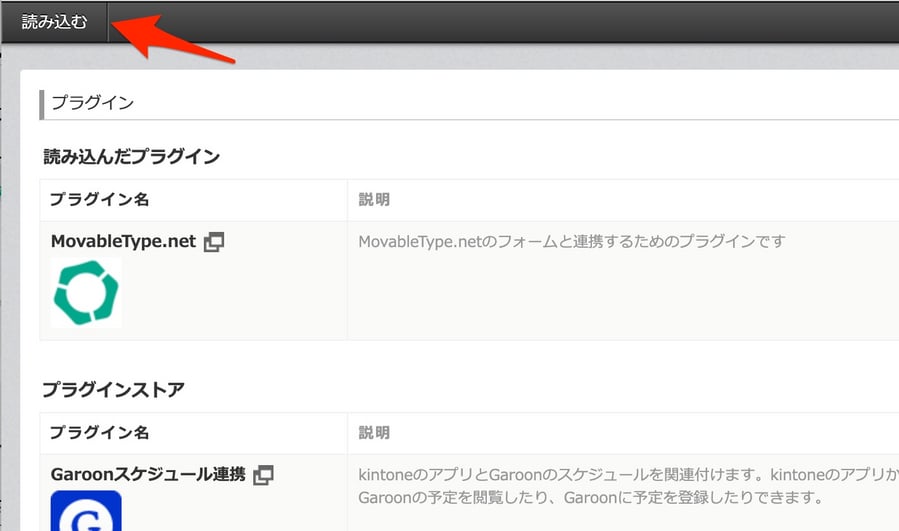
フォーム側の設定
該当のフォームの基本設定ページの受付データのデータの保存先をkintoneにして保存します。
その後に、連携の設定リンクから設定画面を表示し、表示されたURLをコピーボタンでコピーします。
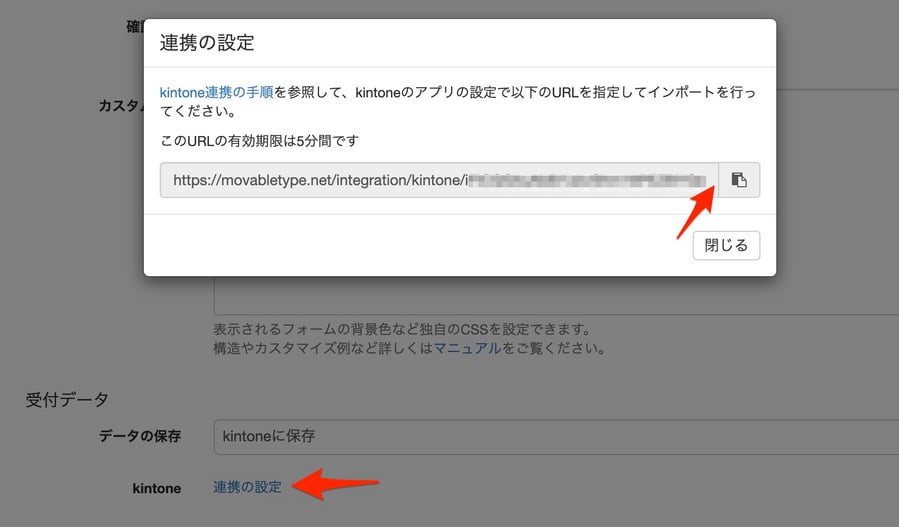
kintoneアプリの設定
新規、もしくは既存のアプリの設定>プラグインからMovableType.netアプリを有効化します。
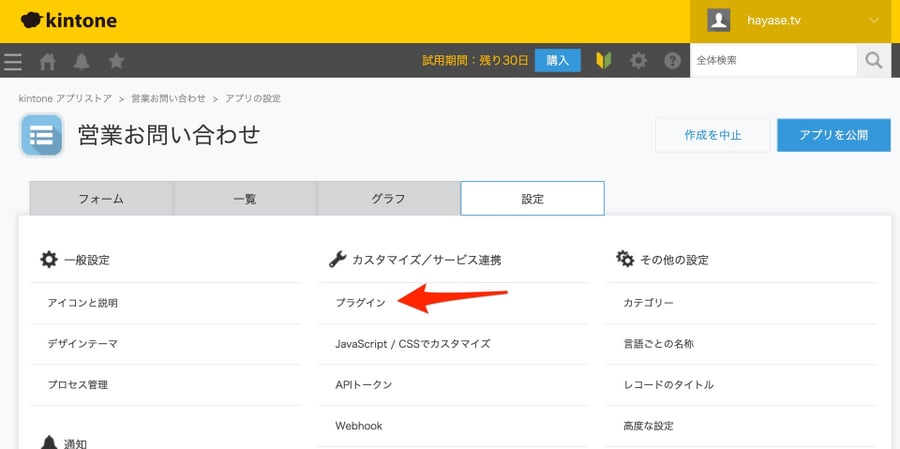
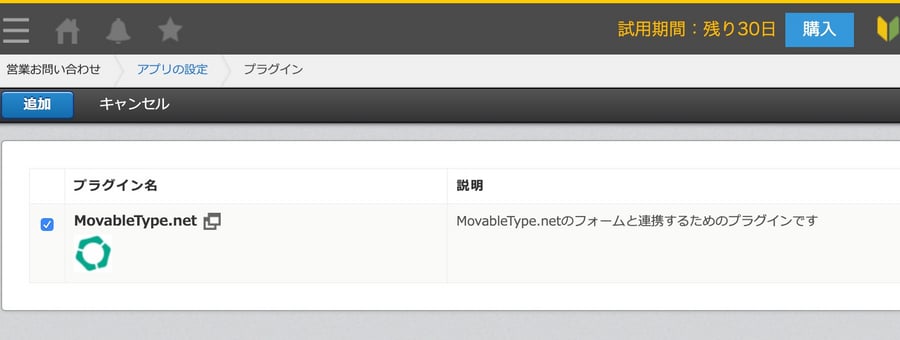
有効にした後は、設定ボタンを押し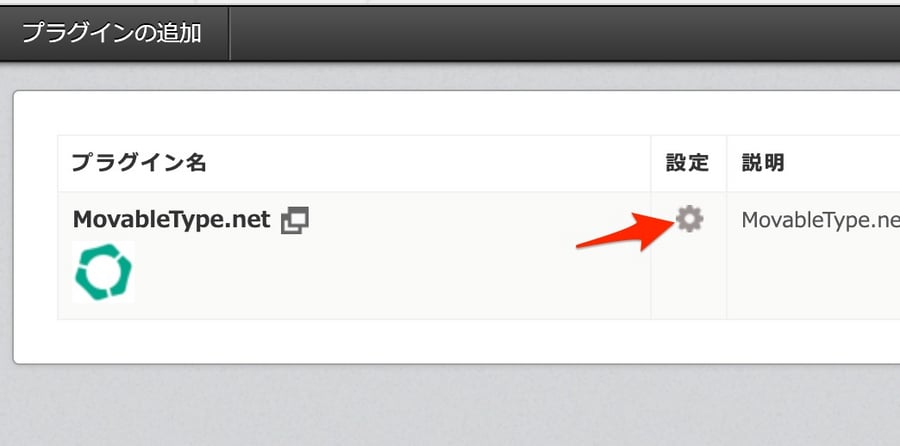
先程コピーしたURLをURL欄に貼り付けてインポート開始ボタンを押します。
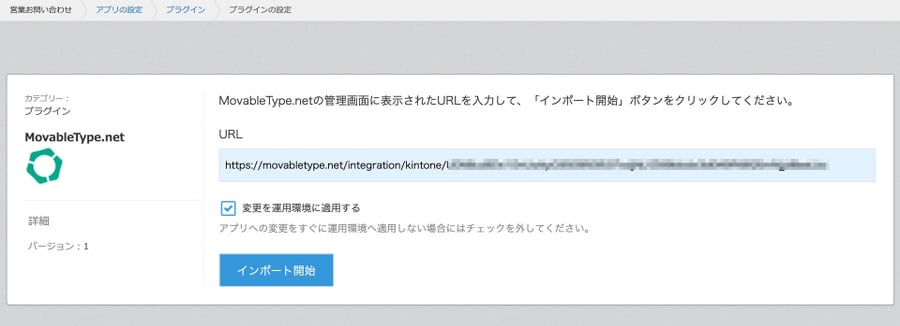
インポートが完了すると、フォームで設定した以下の項目と
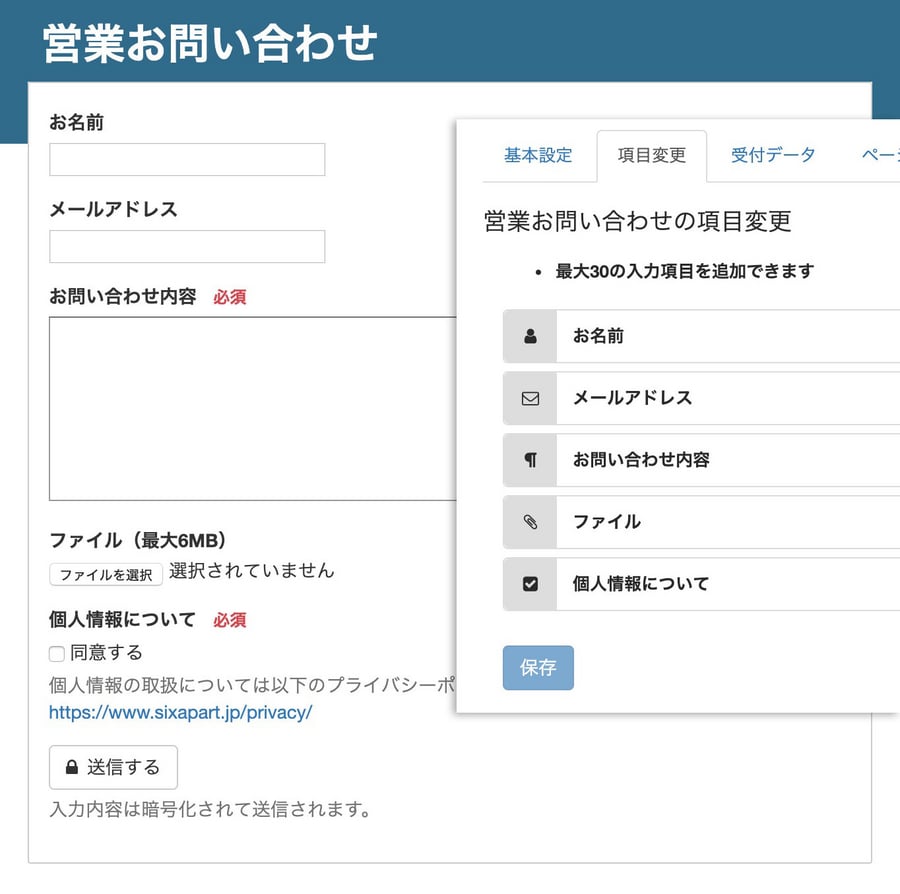
kintoneのフォームの項目が同期されます。
項目に変更があった場合はもう一度URLを読み込ませると、再度同期されます。
※ 同期されるのはMovableType.net上で作成した項目のみになりますので、別途kintone上で項目を追加することも可能です。
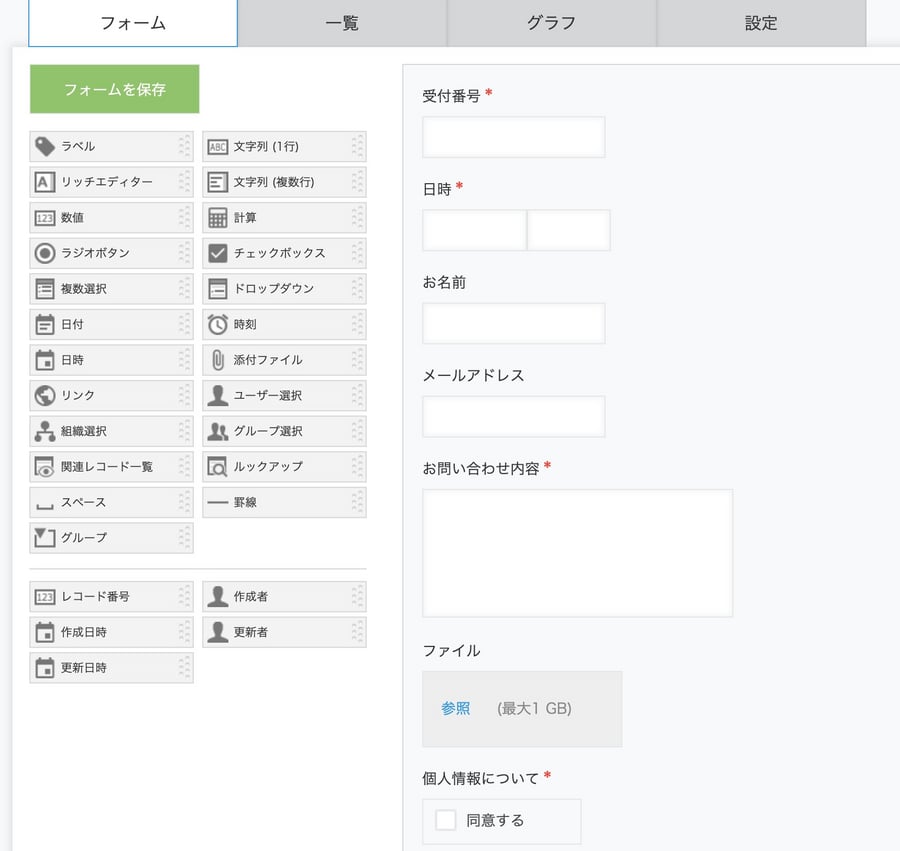
実際にフォームを送信してみると、すぐ以下のようにkintoneにデータが送られます。
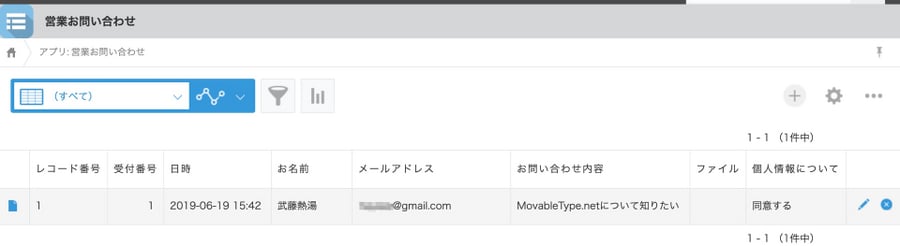
以上のように社内業務管理にkintoneを利用している場合に、非常に効率よくお問い合わせ等を管理することが可能です。
MovableType.net標準のフォームでも利用できますし、フォーム単体で月額1000円からご利用いただける MovableType.net フォームでも利用できますので、ぜひご活用いただければと思います!




