マニュアル
フォームで収集したデータを保存・書き出しする
フォームの基本設定は左サイドバーの [フォーム] - [新規] または [一覧] で該当フォームを選択し設定します。
フォームで収集したデータ(フォームの受付データ)を保存するには、該当フォームの「基本設定」タブで「受付データの保存」項目を「サービス上に保存」設定にしておく必要があります。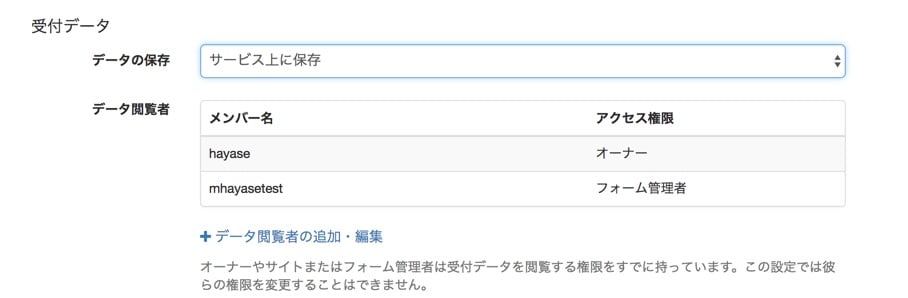
フォームの受付データの保存・書き出し
保存されるデータについては、以下の制限事項があります。
- 保存されるデータのうち、ダウンロード可能なデータ数はプランによって異なり、下記の通りです。各プラン、以下のデータ数内で一括ダウンロードが可能です。
- 書き出しデータのCSVファイルはutf-8で保存されます。
- 添付ファイルは保存されません。
| フリー | 50件 |
|---|---|
| ライト | 1000件 |
| スタンダード | 2000件 |
| プロ / アドバンス100 / アドバンス200 | 3000件 |
「サービス上に保存」を選択すると、設定したタイミングからデータが保存されるようになり、フォームの管理画面「受付データ」ページに受信内容が一覧表示されます。オーナーとフォーム管理者のほかに、この項目で設定した「参加者」が保存したデータを閲覧できます。全てのデータはCSV形式でダウンロードすることが可能です。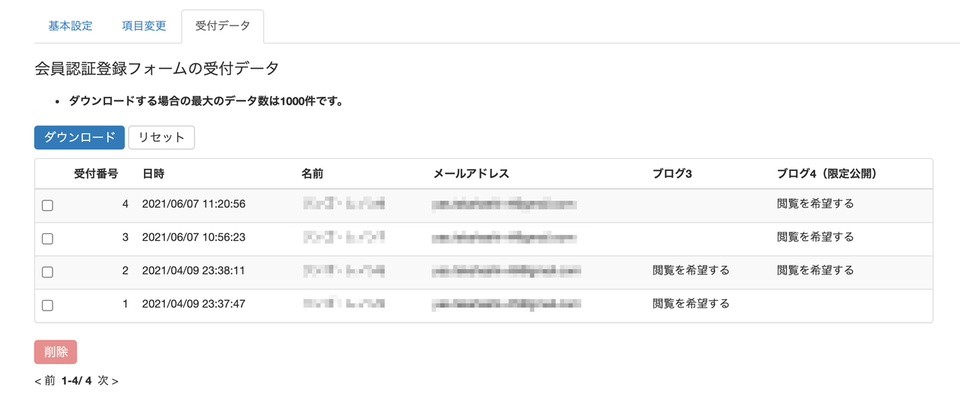
データを書き出すためには、フォームの受付データページにて「ダウンロード」ボタンをクリックします。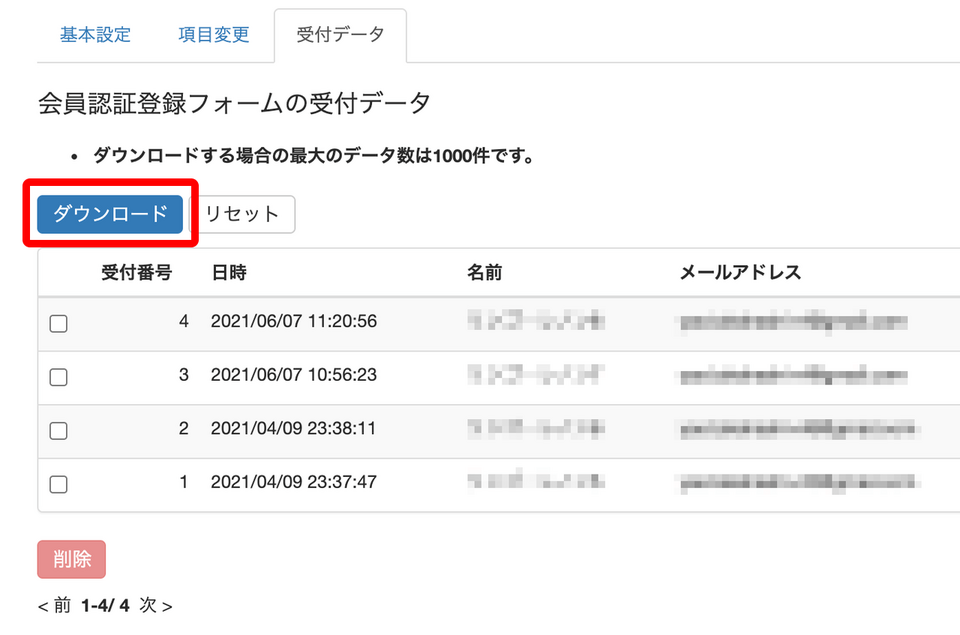
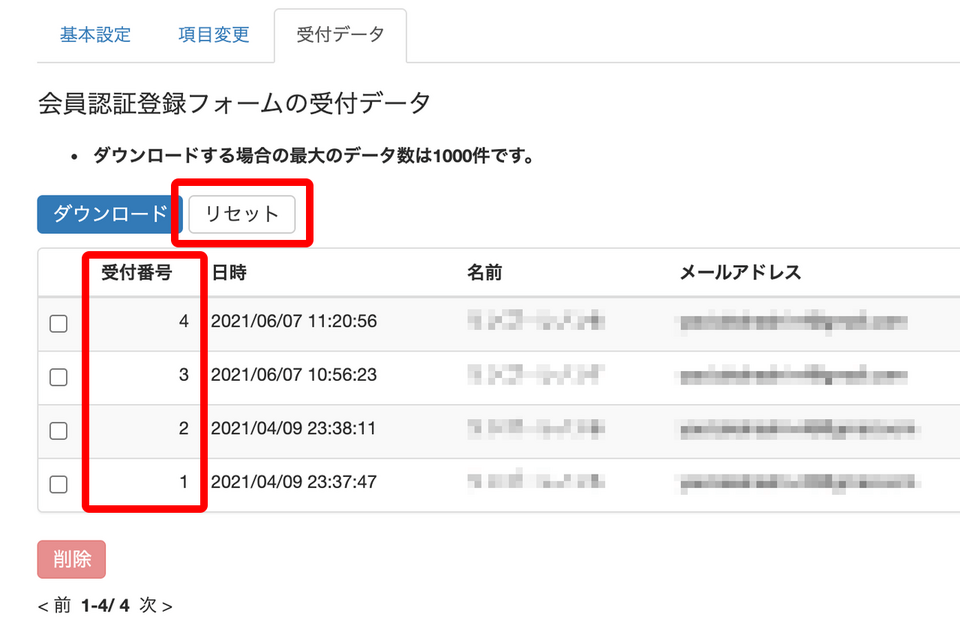
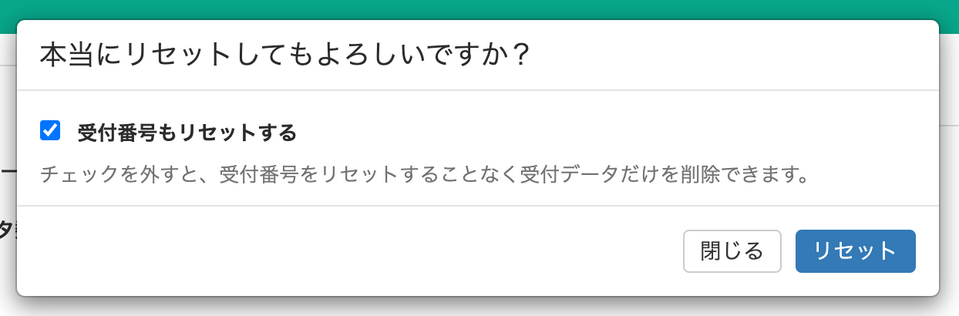
[受付番号もリセットする]のチェックを外すと、受付番号はリセットされません。
受付データの上限到達前の通知
受付データが最大受付件数まで残り100件となった際に、通知メールが送信されます。(フリープランの場合、残り5件となった際に通知メールが送信されます)
通知メールの送信先は該当フォーム「基本設定」タブ「通知先メールアドレス」に設定されているメンバーとなります。
フォームの受付データの保存先を kintone に設定する
サイボウズ社の提供している kintone と連携することでフォームの受付データの保存先を kintone に設定することができます。
具体的な設定方法は「フォームで収集したデータを自動で kintone を保存する」を参照してください。
フォームの受付データの保存先を Google スプレッドシートに設定する
フォームの受付データの保存先を Google スプレッドシートに設定することができます。
具体的な設定方法は「フォームで収集したデータを自動で Google スプレッドシートに保存する」を参照してください。
書き出したデータを開くと文字化けしてしまう場合の対処法
書き出しデータのCSVファイルはutf-8で保存されます。そのため、異なる文字コードで開くと文字化けしている場合があります。
文字化けが発生した場合は、以下の方法で対応を行ってください。
- メモ帳でCSVファイルを開き、CSVファイルをメモ帳にドラッグする。
- 文字化けなく開けたら、元のCSVファイルに上書き保存する。

