フォーム機能のデータの保存先に kintone を選択する方法
フォーム機能の受付データの保存先として、サイボウズ社の提供しているkintoneを選べるようになりました。kintone用のプラグインを利用することで、フォームの項目などの設定・同期も簡単に行えます。
設定、利用方法は以下を参照してください。
kintone上でのプラグインのインストール
- kintoneシステム管理 > プラグインから、MovableType.netのアプリをインストールする
- プラグインのファイルを以下よりダウンロードする
kintone用プラグインファイル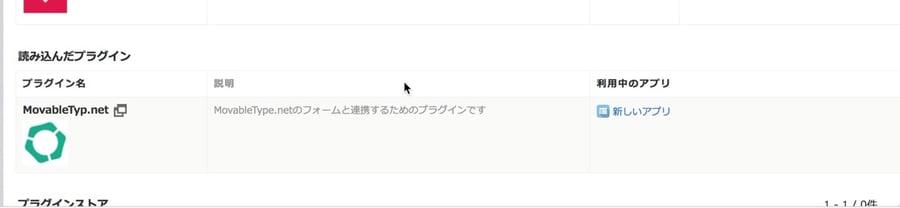
MovableType.net 側での連携設定
- ダッシュボード に表示されるウェブサイトとブログ一覧から、ウェブサイト名をクリックする
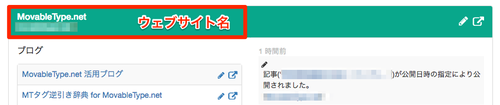
- 左サイドバーの [フォーム] - [一覧] をクリックする
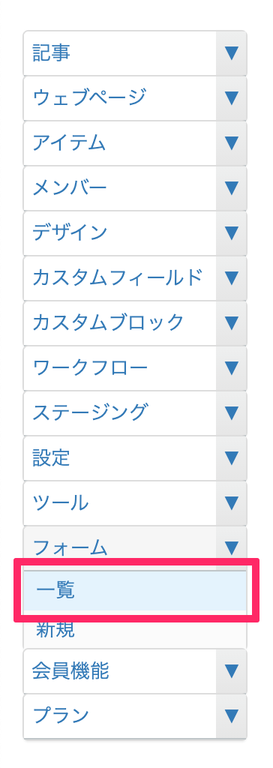
- kintone と連携したいフォームの名前をクリックする
- 「受付データ」項目で [kintoneに保存] を選択する
「「サービス上に保存」以外を選択すると受付済みのデータも削除されますがよろしいですか?」と表示されるので、必要に応じて対応を行ってから [OK] をクリックしてください。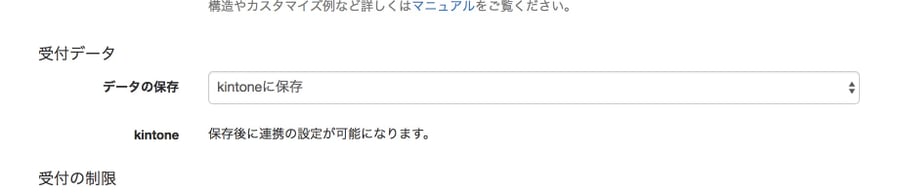
- [保存] ボタンをクリックする
- ページ上部に表示される「kintoneとの連携設定を行ってください。」メッセージから「連携設定」のリンクをクリックする
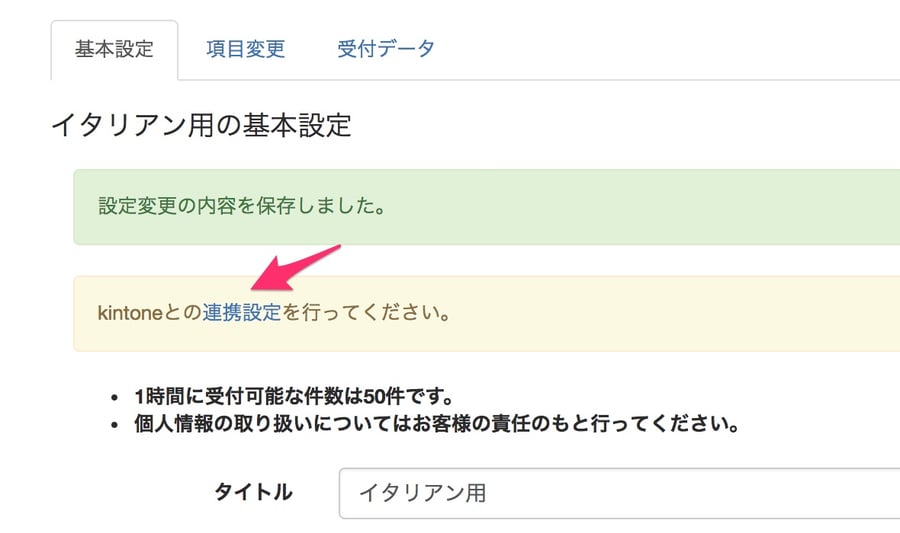
- URL をコピーする
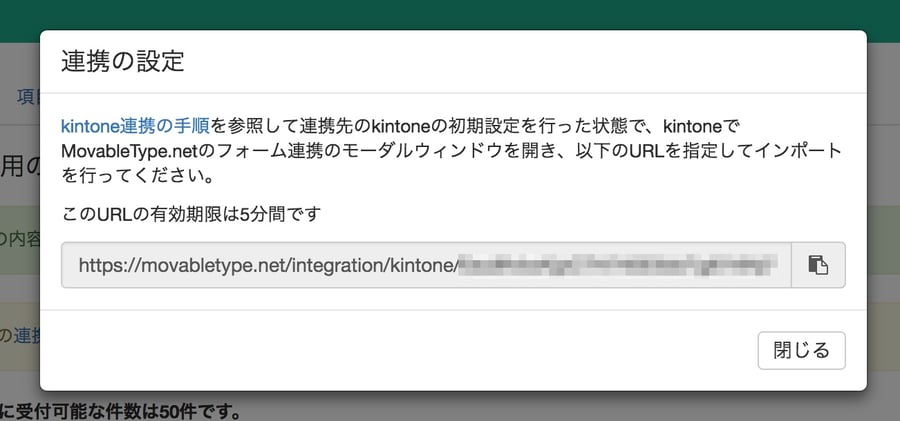
kintone 側での連携設定
- 新規、もしくは既存のアプリの設定>プラグインからMovableType.netアプリを有効化する
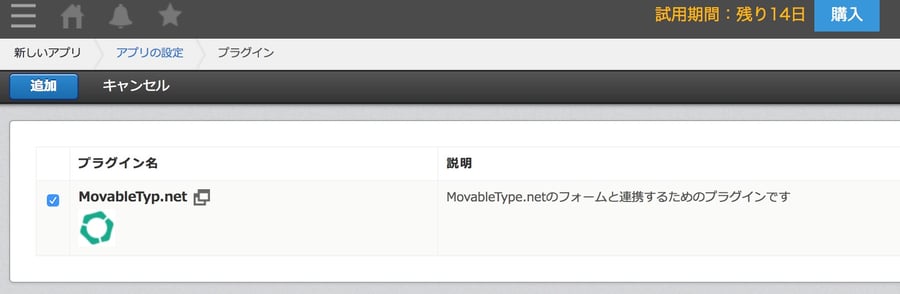
- 設定ボタンをクリックする
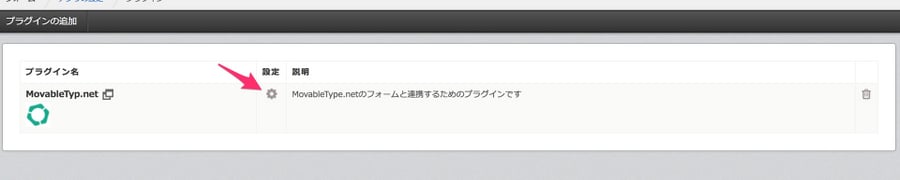
- 「MovableType.net 側での連携設定」手順 7 でコピーした連携用の URL を入力しインポートする
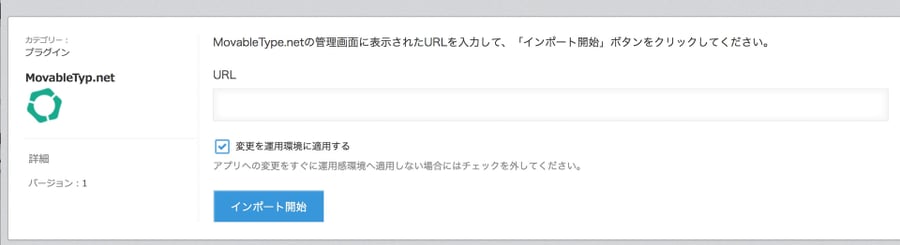
kintone 側での OAuth による連携設定
- まずは「MovableType.net 側での連携設定」と「kintone 側での連携設定」を行う
- kintone 側で OAuth クライアントを追加する
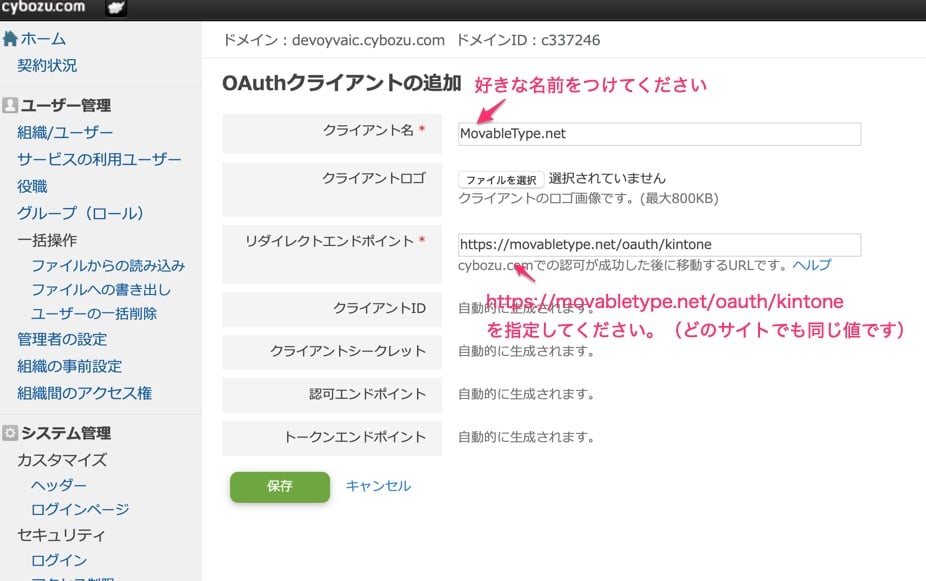
- MovableType.net 側の管理画面で左サイドバーの [フォーム] - [一覧] をクリックする
- kintone と連携するフォーム名をクリックし「基本設定」タブをクリックする
- 「OAuth連携の設定」というリンクが表示されるのでクリックして、kintone 側で作成した OAuth クライアントのクライアントIDとクライアントシークレットを入力する
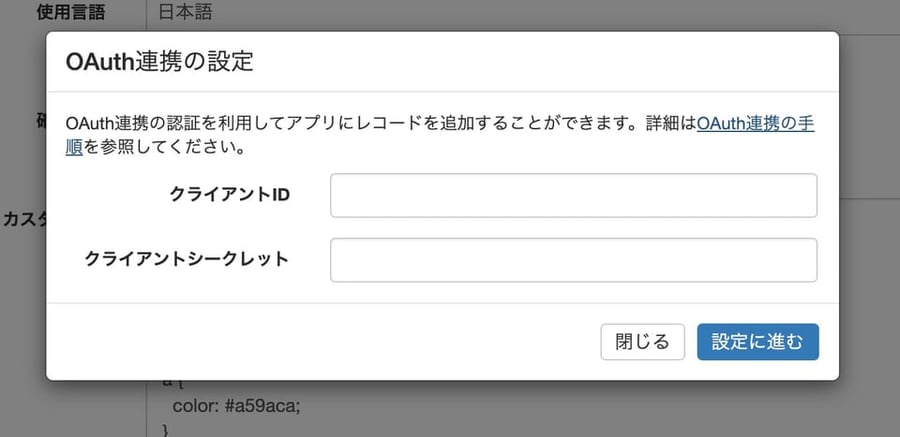
フォームごと 1 つのリフレッシュトークンを利用します。多数のフォームで連携しようとした場合に、kintone の OAuth 連携の「リフレッシュトークンは1ユーザー1OAuthクライアントごとに10個まで取得」の制限を超える可能性があります。
その場合、「OAuth クライアントを複数用意して使い分ける」「OAuth 連携用の複数のユーザーを作成する」などの方法で回避できます。
IPアドレス制限をする場合は、下記のIPアドレスをご利用いただけますが、連携設定の完了後に行なってください。
初期設定時はIPアドレスが固定されていないため、OAuth 連携の設定時にIP制限がかかっていると設定できません。
送信データは下記のIPアドレスのいずれかから送られます。設定の際は2つのIPアドレスを設定してください。
- 52.199.17.160
- 52.199.79.240
