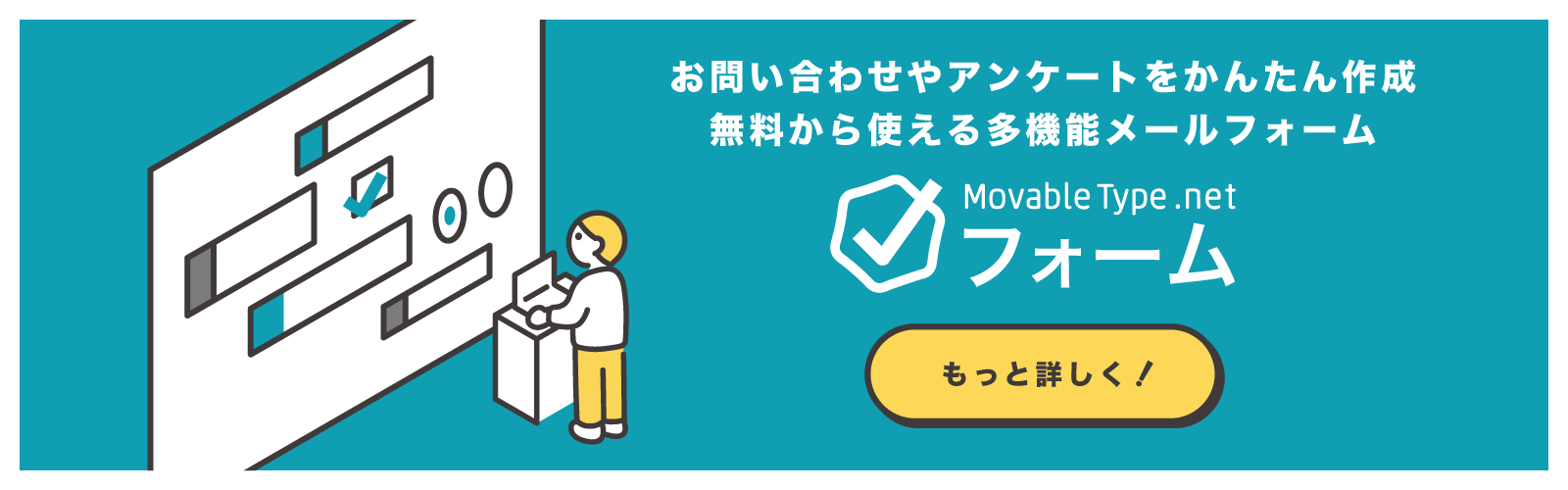受付人数と受付期間に制限のある申し込みをフォームにて受付する場合、「受付の制限」を利用すると便利です。
今回は、次のような用途で利用するフォームの具体的な設定方法をご案内します。
セミナーの申し込みフォーム
- 定員10名
- 申し込み締め切りは4月23日(月)12時まで
- 申し込みデータを保存、印刷し、当日の出席確認に利用
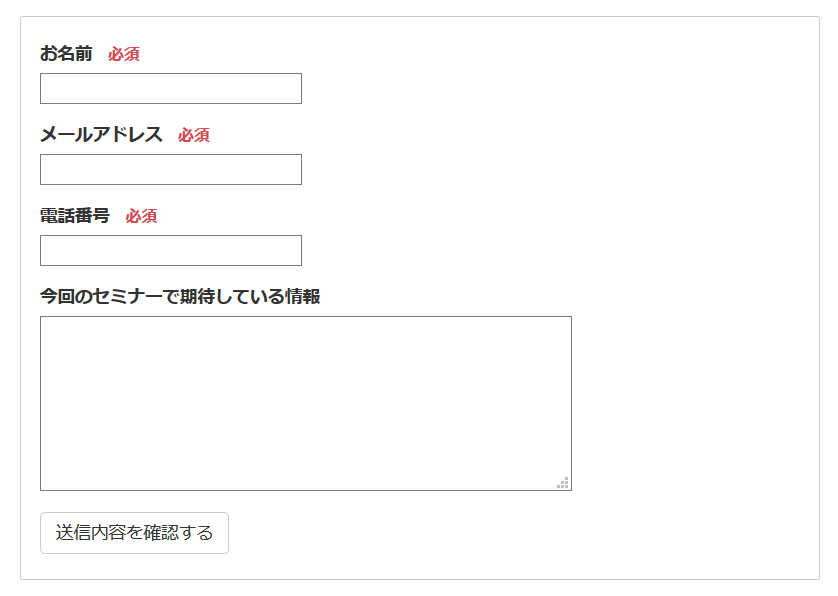
設置するフォームを作る
- ダッシュボード に表示されるウェブサイトとブログ一覧から、ウェブサイト名をクリックする
- 左サイドバーの [フォーム] - [新規] をクリックする
- 「基本設定」のタブで必要情報入力する
※ この時、受信データの保存を行うよう「受付データの保存」「受付の制限」項目は次の内容で設定します
「受付データの保存」:サービス上に保存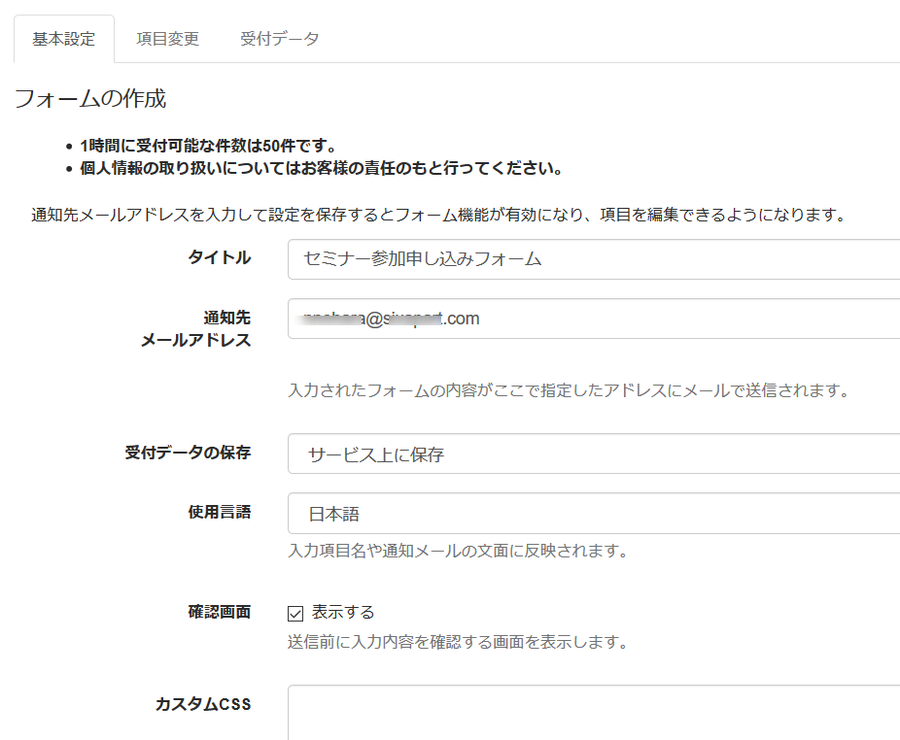
「受付の制限」
受付終了日:申し込み締め切りである4月23日(月)12時
受付件数:定員である10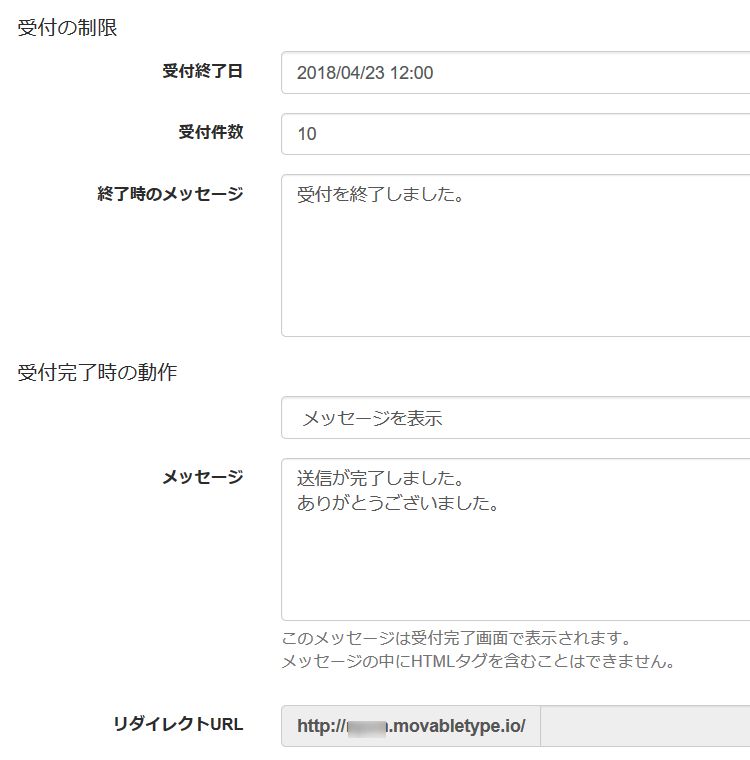
- 「保存」ボタンをクリックする
- 「項目変更」タブをクリックする
- 申込の際に必要な情報を項目として設定する
例:「お名前」「メールアドレス」「電話番号」「複数行テキスト(今回のセミナーで期待している情報)」「テキスト表示エリア(※受付可能人数は10名です)」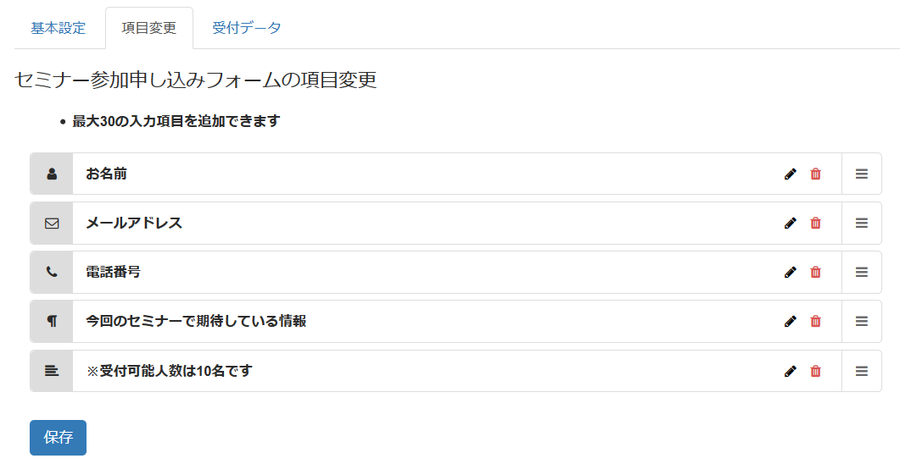
- 鉛筆マークをクリックし、「お名前」「メールアドレス」など、必須の項目については「必須項目」にチェックを入れ「完了」ボタンをクリックする
- セミナーの定員が10名なので、残り人数が常に表示されるよう「テキスト表示エリア」の鉛筆マークをクリックし、次の内容を入力して「完了」ボタンをクリックする
項目名:※受付可能人数は10名です)
テキスト:現在受付可能な人数 : <mt:Var name="remaining_entry_count" />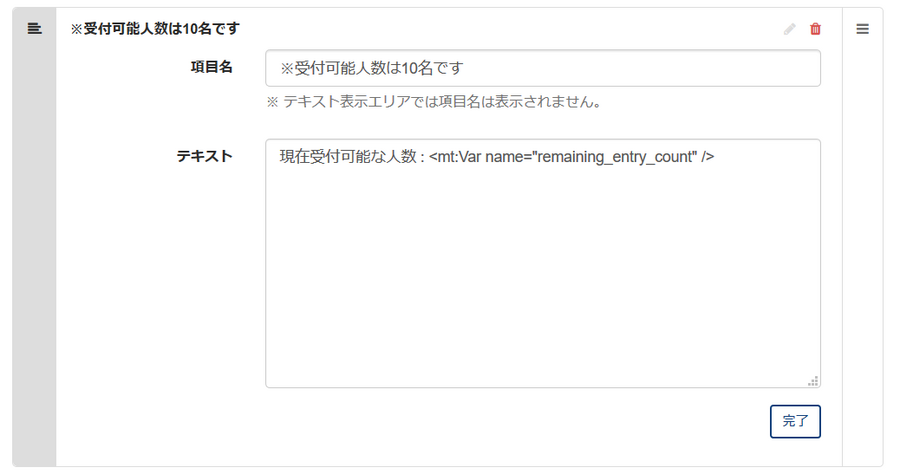
- フォームで収集したい項目を設定したら「保存」ボタンをクリックする
- 「基本設定」タブをクリックする
- 「埋め込みコード」をコピーする
セミナー案内ページを作る
- 左サイドバーの [ウェブページ] - [新規] をクリックする
- ウェブページの新規作成ページでHTMLの挿入ボタンを利用し、コピーした「埋め込みコード」を貼り付ける
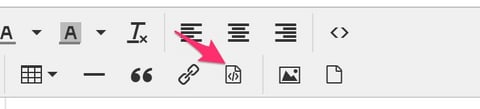
フォームで受付したデータを書き出す
- ダッシュボード に表示されるウェブサイトとブログ一覧から、ウェブサイト名をクリックする
- 左サイドバーの [フォーム] - [一覧] をクリックする
- セミナー参加申し込みフォームを開いて「受付データ」タブをクリックするか、一覧ページに表示される受付データリンクをクリックする。
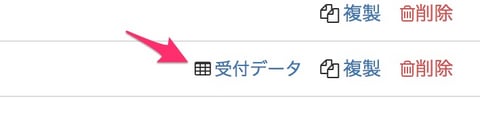
- 「ダウンロード」ボタンをクリックする
受付データがCSVファイルでダウンロードされますので、申し込み者リストの管理やセミナー当日の参加確認などにお使いください。
※CSVファイルは Excelで開くと文字化けしてしまいますので、こちらの対処方法を行ってください。
フォーム全体のマニュアルもご覧ください。