マニュアル
資料ダウンロードフォームの作成
サンプル
資料ダウンロードフォームとして利用する場合の便利ポイント!
- フォームの埋め込み
- フォームをウェブサイトやランディングページに埋め込めるので、別ドメインに遷移することもなく、ナビゲーションやフッターなどのデザインを他のページと統一することが可能
- 柔軟な入力項目
- 入力項目はドロップダウンや添付ファイルなど15種類以上、100項目まで作成できるため、さまざまな項目に幅広く対応◎必須項目の設定ももちろん可能
- 個人情報同意項目
- フォームに個人情報についての同意項目を設定可能
- 多言語対応
- 入力項目は日本語、英語、繁体中国語(台湾)に設定可能
- 受付データの保存・ダウンロード
- 受け付けた回答データはサービス側に保存でき、後からダウンロードすることも可能!(サイボウズ社の業務改善プラットフォーム「kintone」との連携も可能)
- 通知メールのカスタマイズ
- プライバシーポリシーに応じて、通知メールへの記載内容をカスタマイズでき、個人情報はフォームの管理画面内でのみ閲覧できるといった運用も可能
- 資料ダウンロード
- ダウンロードさせる方法は複数通り!(資料をダウンロードさせる方法)
資料ダウンロードフォームを作成する場合の設定と運用例
MovableType.net フォームを使って、資料ダウンロードフォームを作成する場合の設定と運用例をご紹介します。
入力項目や初期設定について
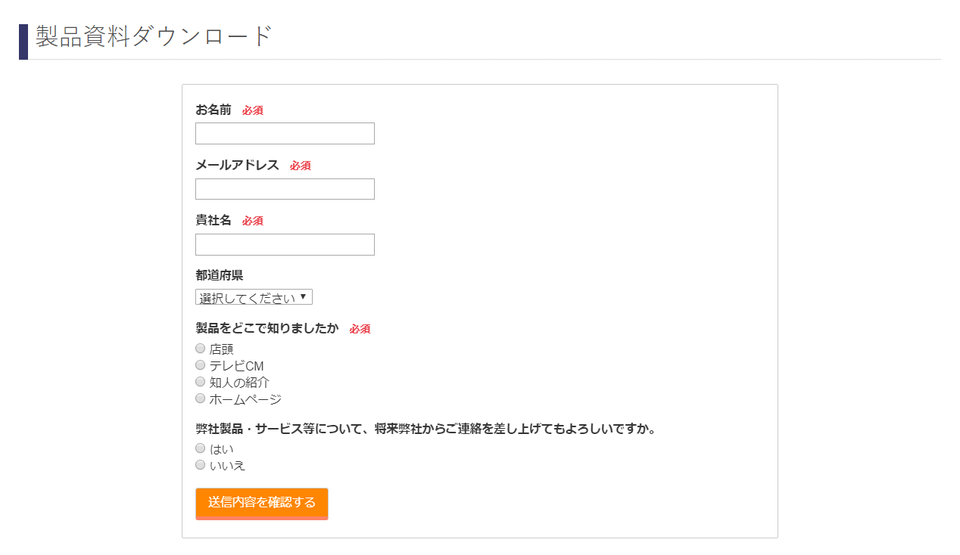 ※フォームのデザインはカスタムCSSでカスタマイズすることができます。
※フォームのデザインはカスタムCSSでカスタマイズすることができます。
入力項目は最大100項目まで作成することができます。
入力形式は名前や貴社名といったテキストを入力させるものだけでなく、上記のキャプチャでも利用している「ラジオボタン」や「ドロップダウンリスト」など複数の入力形式があります。
送信前に入力内容を確認する画面を表示することができます。確認画面の表示設定は、フォームの基本設定よりチェックボックスで指定するだけで行えます。
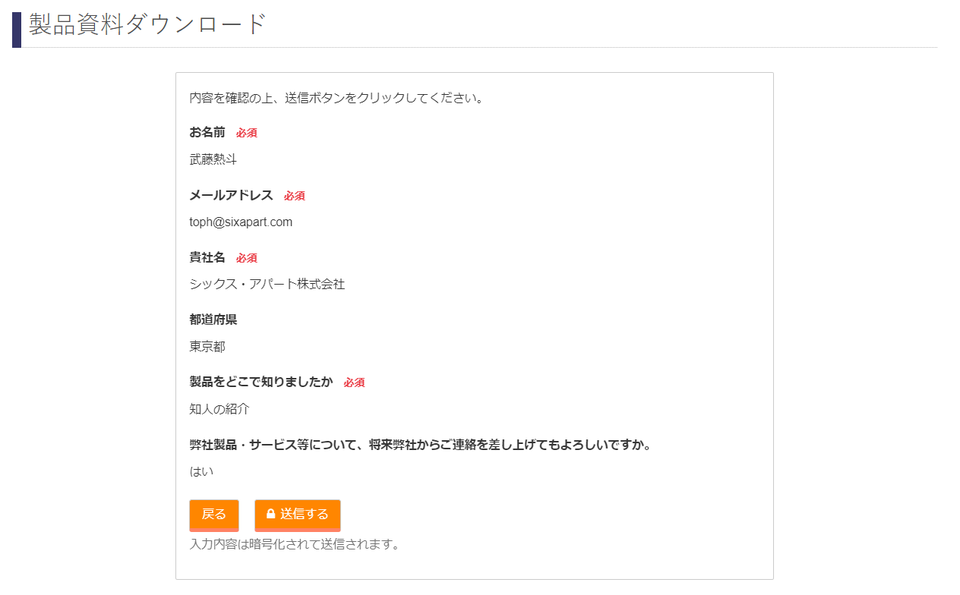 ※確認画面のデザインもカスタムCSSでカスタマイズすることができます。
※確認画面のデザインもカスタムCSSでカスタマイズすることができます。
資料をダウンロードさせる方法
さまざまな方法がありますが、3つ例をご紹介します。
方法1:送信完了画面にダウンロードURLを記載する
送信ボタンを押した後に表示される完了画面のメッセージにダウンロードURLを記載する方法です。資料ダウンロードURLがフォームを設置しているウェブサイト配下ではない場合にも対応できます。
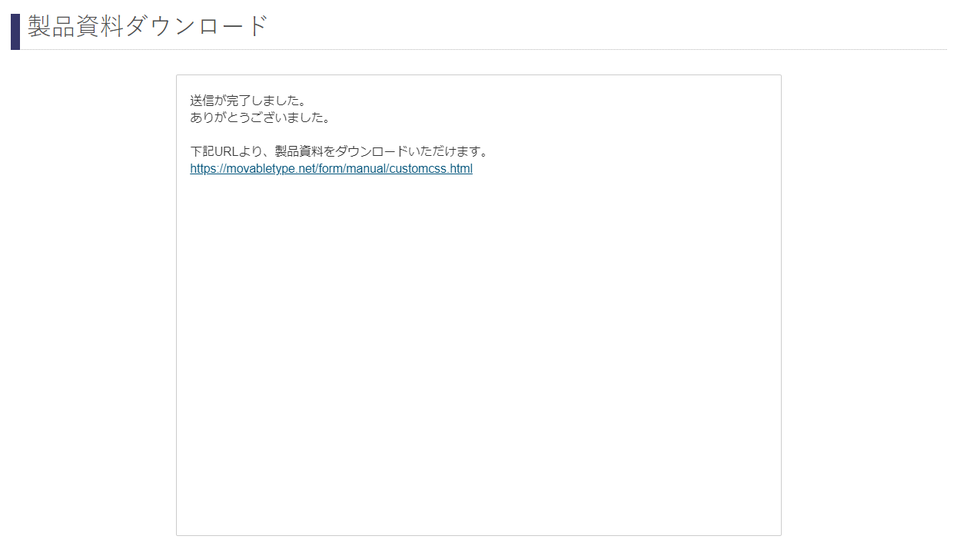 ※完了画面のデザインもカスタムCSSでカスタマイズすることができます。
※完了画面のデザインもカスタムCSSでカスタマイズすることができます。
方法2:送信完了時にダウンロードページへリダイレクトする
フォームを設置しているウェブサイト配下であれば、サンクスページや資料ダウンロードリンクが記載されたページなど、URLを指定してリダイレクトすることができます。
方法3:自動返信メールにダウンロードURLを記載する
フォームが送信された際の自動返信メールの本文内にダウンロード用のURLを記載する方法です。 資料ダウンロードURLがフォームを設置しているウェブサイト配下ではない場合にも対応可能です。
- 比較的簡単に対応でき、再ダウンロードが行えるメリットがあります。自動返信メールの送信設定は基本設定よりチェックボックスで指定できます。
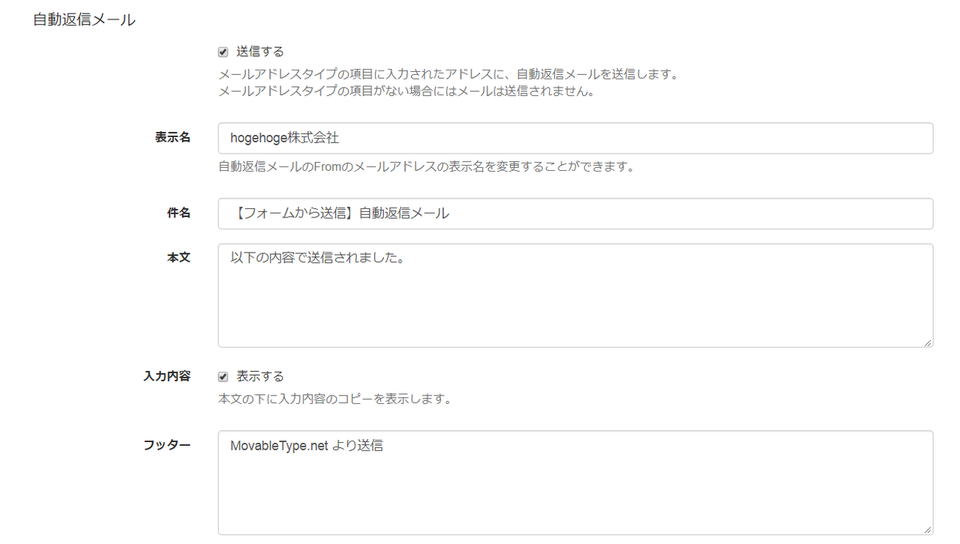
受信データの管理について
フォームから受信したデータの管理方法の例をご紹介します。
方法1:管理画面で受信データを管理する
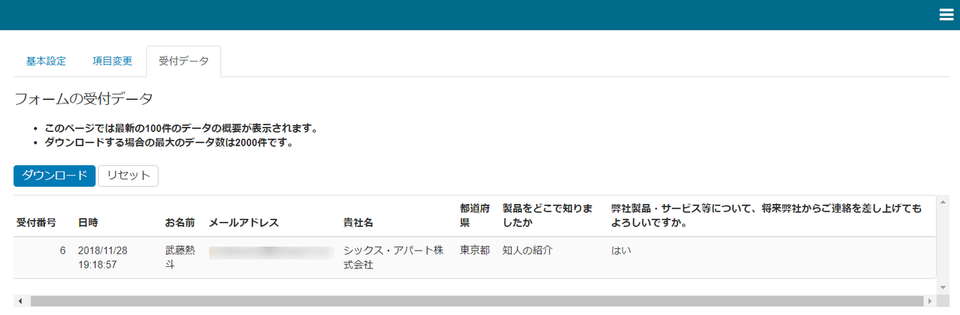
受信データをサービス側に保存することができます。保存可能件数はプランによって異なり、ライト:1000件、スタンダード:2000件、プロ:3000件となっており、CSV形式で書きだすことが可能です。
- すべてのプランで、100件までは上のキャプチャのように、管理画面上で確認できます。
- 管理ユーザーに対して、受信データのみを閲覧できる権限(参加者)を設定することが可能です。
- 添付ファイルはサービス側に保存することができません。入力項目でファイルを添付させた場合は、下記の通知メールまたは、kintoneと連携して管理する方法をご検討ください。
方法2:通知メールで受信データを管理する
通知先のメールアドレスは最大5つまで指定可能です。他の業務で既にメール共有ツールを導入している場合に MovableType.net フォームからのデータもまとめることができます。(連携先のツールの仕様についても事前にご確認ください。)
方法3:サイボウズ社の「kintone」で受信データを管理する
- 受信データの保存先としてサイボウズ社のkintoneを選択することができます。
- 詳細は、データ保存先にkintoneを選択する方法をご覧ください。
MovableType.net フォームの契約を増やす場合は「MovableType.net フォームを契約する」の手順をご覧ください。

