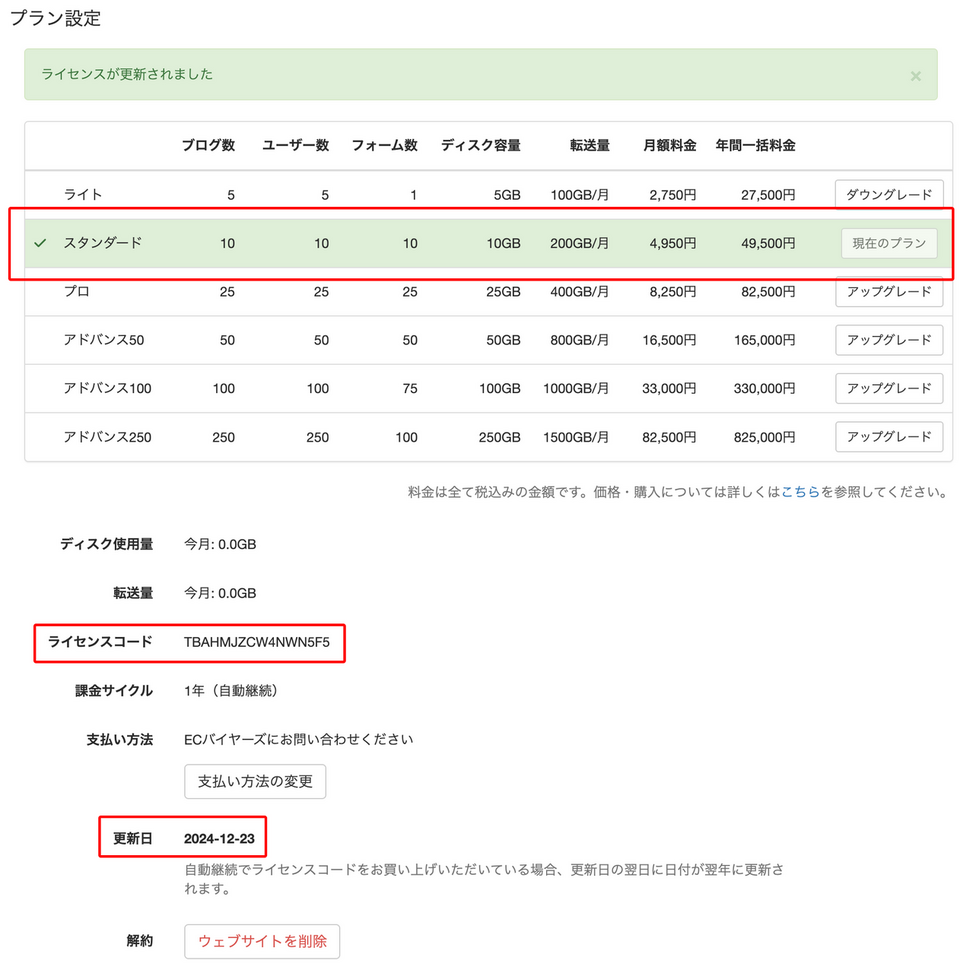プラン変更
ご契約中のプランのアップグレード、ダウングレードはいつでも可能です。
プラン変更前のライセンスの有効期限が残っている場合は、新プランの価格を考慮した繰越日数が、プラン変更後のライセンス利用期間に追加されます。(差額料金のご請求ではなく、残日数での調整となります)
プランの変更方法は、ライセンスコードの契約種別により異なります。
プラン変更ができるのは「オーナー権限」のあるアカウントのみとなります。
現在のご契約種別をご確認いただき、以下該当する項目をご参照ください。
プランのダウングレードは、ご利用のブログ数などがダウングレード後のプランの制限内に収まっている必要があります。ダウングレード後のプランが選択できない場合、[プラン] - [設定] ページの「プラン設定」項目右下に記載の内容(下記画像の赤枠内)をご確認いただき、該当プランに収まるようご対応ください。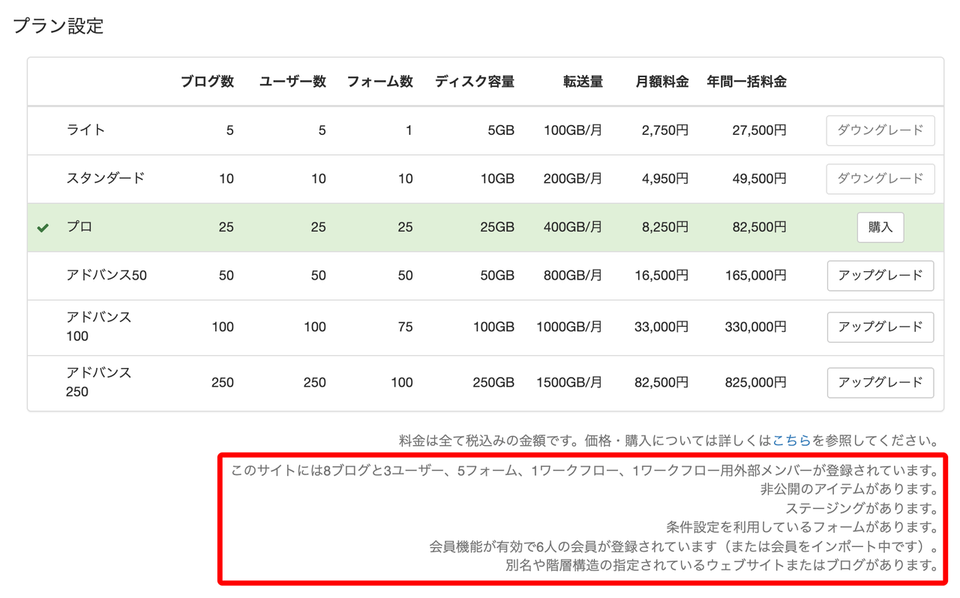
Paypal
- 左サイドバーの [プラン] - [設定] をクリックする
- 契約更新後に利用したいプランの「アップグレード(ダウングレード)」ボタンをクリックする
- これまでの購入方法に合わせて「PayPal」タブで購入する
1年(買い切り)
- アップグレード(ダウングレード)後のプランを購入しライセンスコードを入手する
- 左サイドバーの [プラン] - [設定] をクリックする
- 契約更新後に利用したいプランの「アップグレード(ダウングレード)」ボタンをクリックする
- アップグレード(ダウングレード)ウィンドウの「ライセンスコード」タブを開く
- 指定箇所にコードを入力して登録する
1カ月・1年(自動継続)
自動継続の停止手続きを完了後にライセンスの購入、プラン変更をしてください。
自動継続の停止、プラン変更のお手続きは下記の通りとなります。
- 左サイドバーの [プラン] - [設定] をクリックする
- ご希望のプランの「アップグレード」ボタン、「ダウングレード」ボタンをクリックする
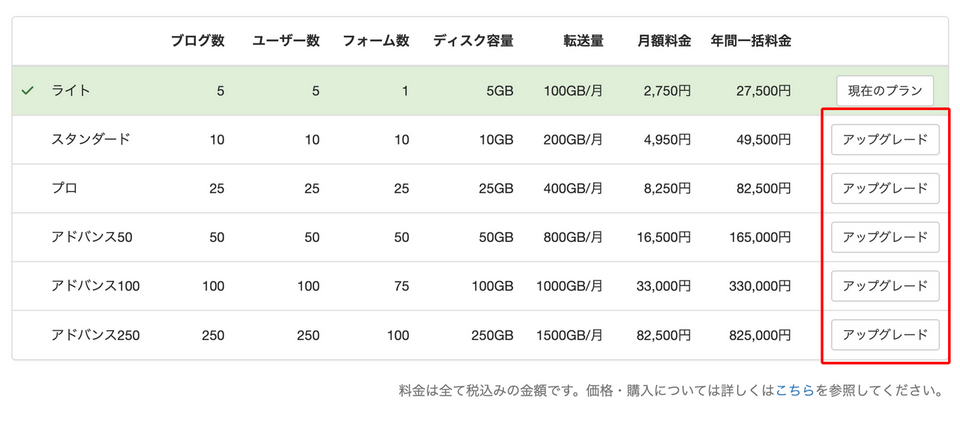
- 「アップグレード」、「ダウングレード」ウィンドウが開きます。内容を確認して「自動継続の停止」ボタンをクリックします
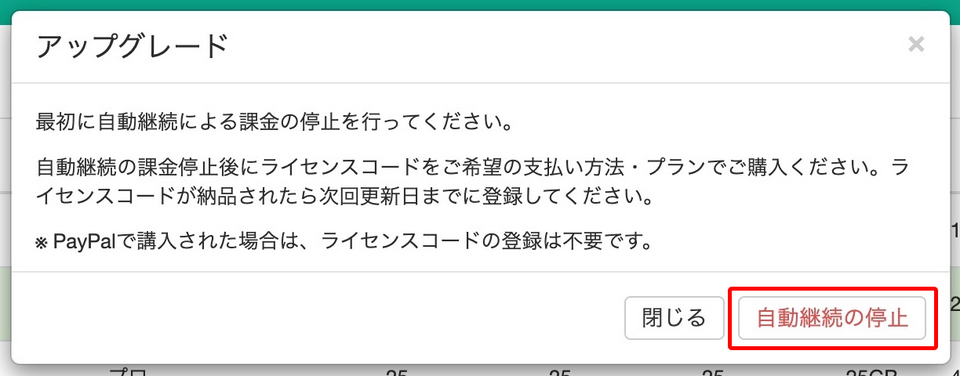
- 「自動継続の停止」ウィンドウが開きます。内容を確認して「自動継続の停止」ボタンをクリックします
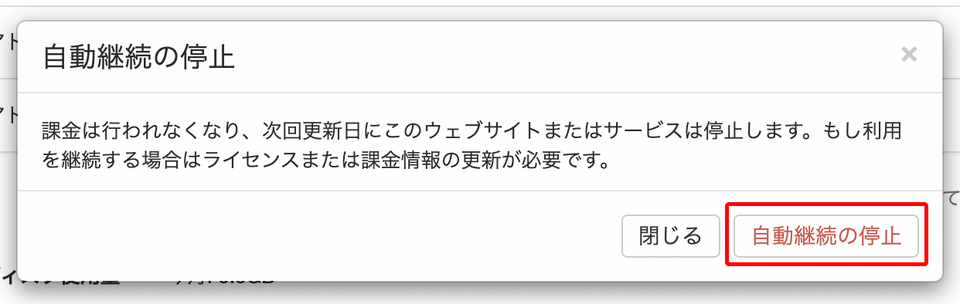
- 自動継続が停止され、ライセンスコード、課金サイクル、支払い方法などの表示が消えた状態に変わります
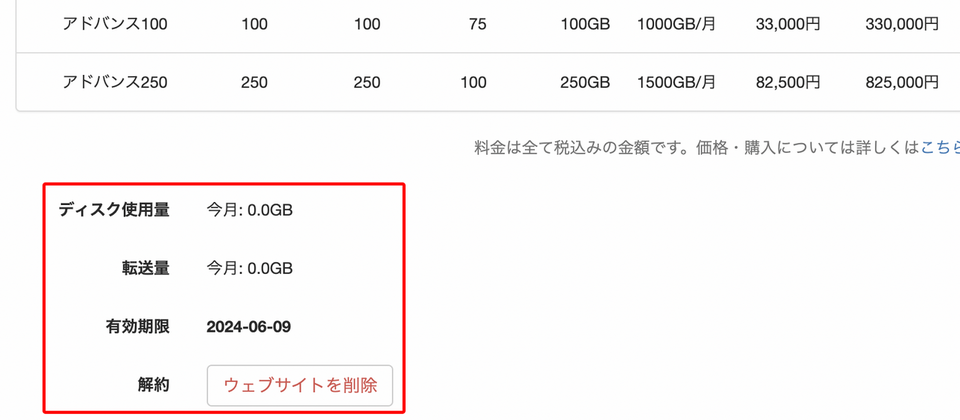
- ご希望のプランのライセンスをご購入いただき、ライセンスコードを入手してください。
PayPal でのお支払いをご希望の場合は、ライセンスは購入せずに次の手順に進み、PayPal のタブでライセンスの購入を行なってください。 - 「アップグレード」または「ダウングレード」ボタンをクリックします
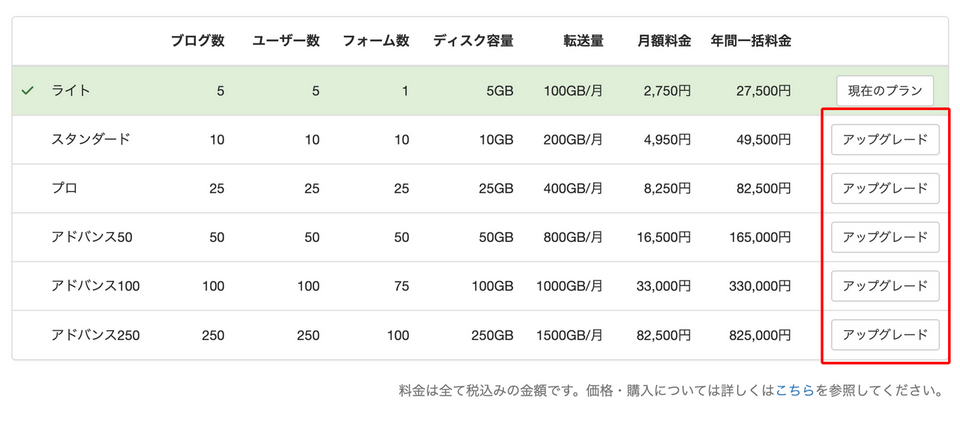
- 開いたウィンドウの「ライセンスコード」タブを選択してライセンスコード欄に購入したライセンスコードを入力して「登録」ボタンをクリックします
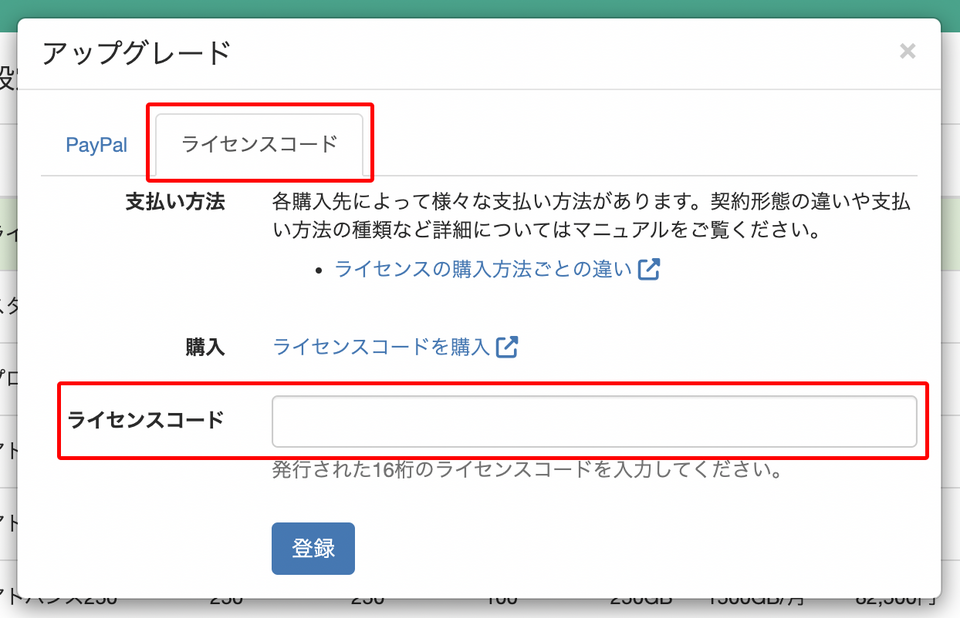
- プラン一覧表の「現在のプラン」が変更後のプランになり、「ライセンスコード」、「更新日」が変更されていることを確認します