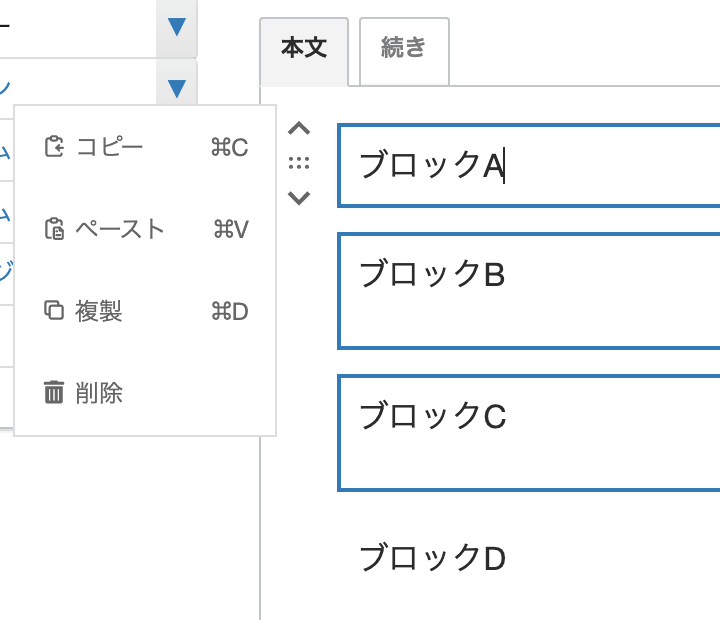ブロックエディタの使い方
記事やウェブページの作成では、「ブロックエディタ」を利用するとテキストや画像、ソースコードなどをブロックごとに配置しながら内容を作成できます。
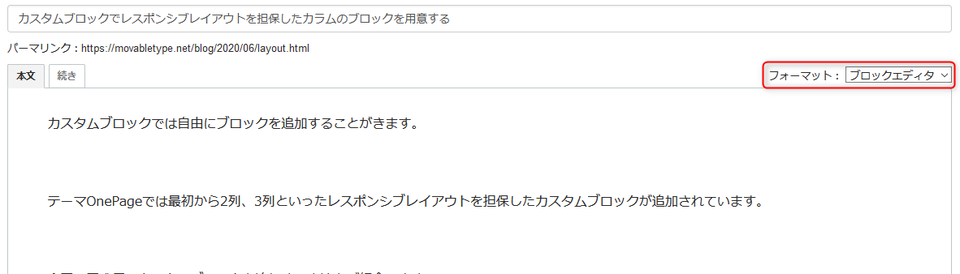
サポートブラウザ
デスクトップ
- Google Chrome
- Firefox
- Safari
- Edge(Chromiumベースのもの)
モバイル
- Safari (iPhone)
- Chrome (Android)
各ブロックの使い方
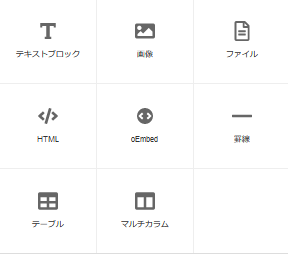
テキストブロック
リッチテキストエディタを使って、「見出し」「リスト」などを含む、テキストコンテンツを追加することができます。
テキストのタイピング中は装飾ボタンが隠れ、マウスを動かしたりクリックすると装飾ボタンが表示されます。
一番下で Enter キーを押下すると新しいテキストブロックが追加され、Shift + Enter キーを押下することで改行します。
画像
画像ボタンを使ってアイテムから画像を挿入できます。
または、ブロックの追加ボタン(+)の位置に画像ファイルをドロップするとモーダルが開かれるので、画像をドラッグ&ドロップするだけで画像ブロックを追加できます。
画像挿入ボタンで開いたモーダルウィンドウに画像をドラッグ&ドロップすることでも画像の登録ができます。
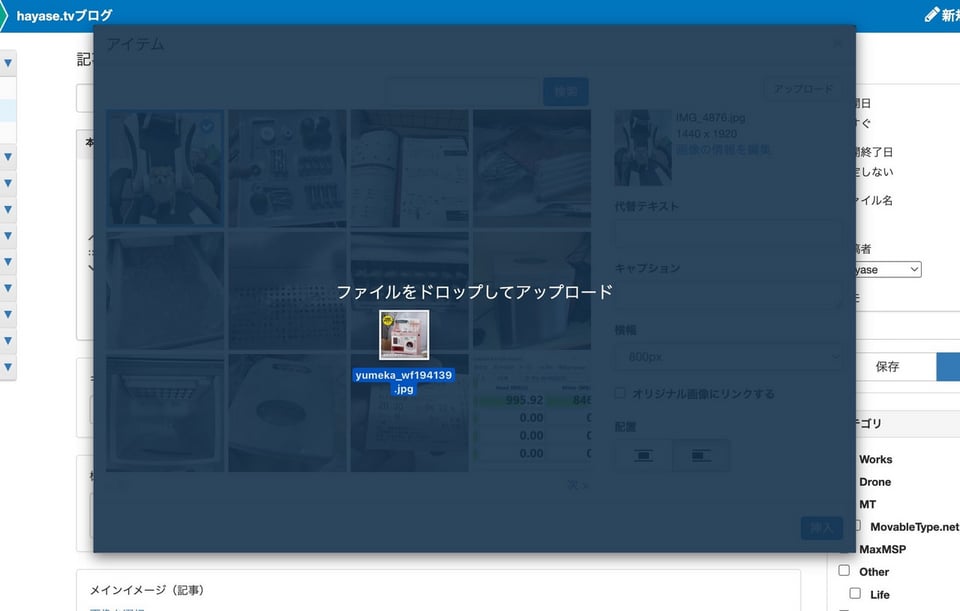
ファイル
アイテムからファイルを挿入できます。
または、ブロックの追加ボタン(+)の位置に画像以外のファイルをドラッグ&ドロップすることでもファイルブロックを追加できます。
HTML
任意のHTMLを挿入できます。
oEmbed
oEmbed 対応サービスの URL を入力すると、対応した形式を自動で取得して埋め込みます。対応サービスは以下です。最大幅と最大高さを指定することが可能です。
- youtube
- soundcloud
- mixcloud
- vimeo
- slideshare
- hatenablog
罫線
罫線を挿入できます。
テーブル
テーブルを挿入できます。以下のパターンでの挿入が可能です。
- リッチテキストエディタで挿入する
- エクセルで作成した表をコピー&ペーストする
マルチカラム
左右に並んだ複数の列のコンテンツを挿入できます。
2~4列まで、左上のボタンで変更できます。各列には、テキストなど他のブロックを積み上げることができます。
各ブロックの削除
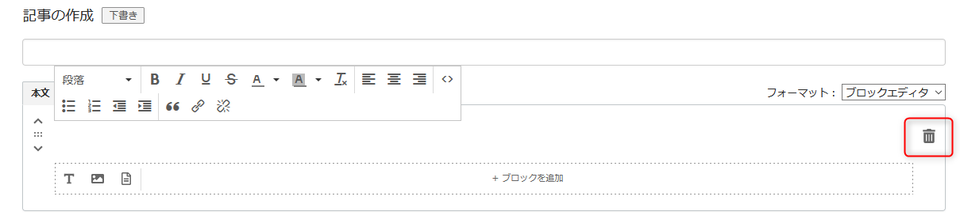
ゴミ箱マークをクリックするとブロックを削除できます。
ブロックの操作
ブロックを選択すると左側に上下に移動させる矢印と6つのドットが表示されます。
この6つのドットの部分をクリックするとメニューが表示されます。
このメニューでは「コピー」「ペースト」「複製」「削除」が行えます。
これまで通り、この部分をドラッグする、もしくは上下の矢印をクリックすることでブロックの移動も可能です。
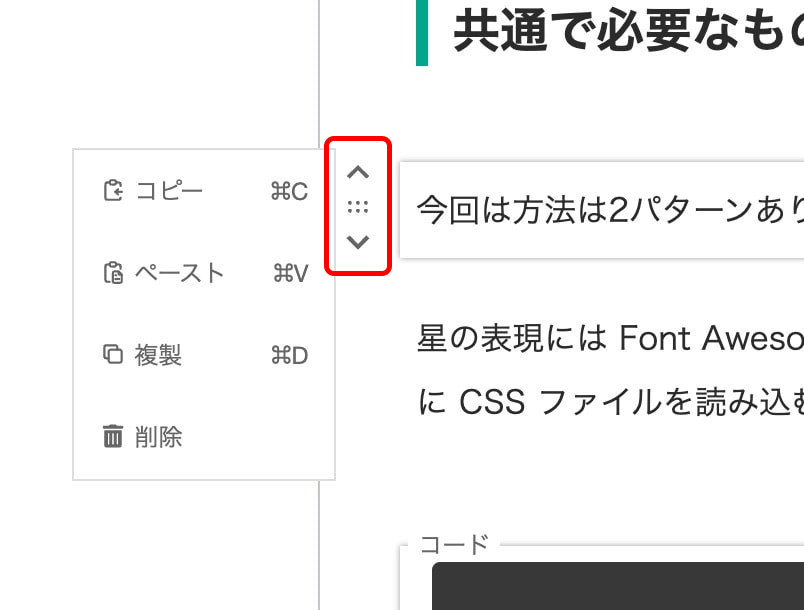
コピーとペーストについて
- コピーしたいブロックのメニューから「コピー」をクリック(もしくはショートカットキーでコピー)します。
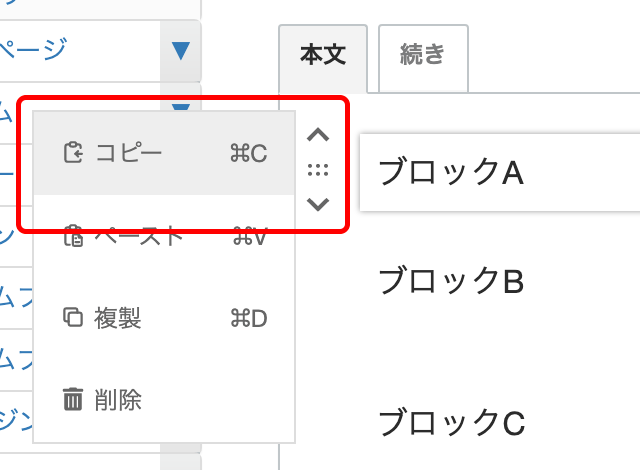
- 貼り付けたい場所の1つ上のブロックのメニューから「ペースト」をクリック(もしくはショートカットキーでペースト)します。
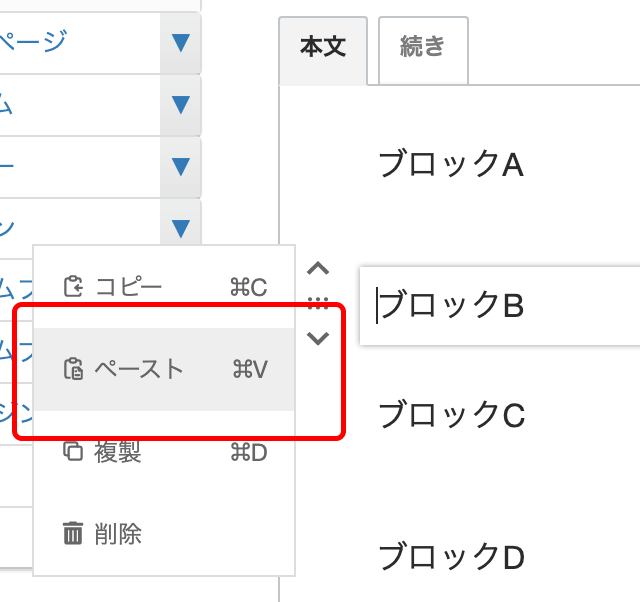
- コピーしたブロックがペーストされます。
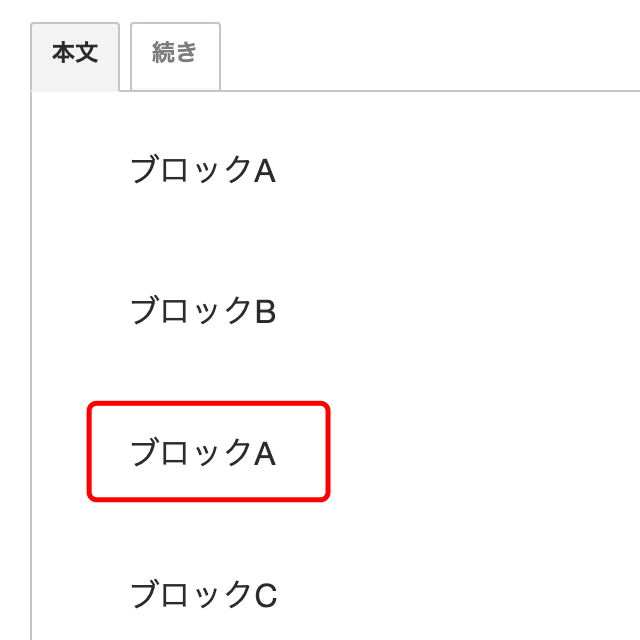
Firefox では「ペースト」のメニューが表示されません。ショートカットキーをお使いください。
ブラウザのシークレットモードでは「コピー」「ペースト」が表示されない場合があります。その場合、ショートカットキーの使用は可能ですが、今後のブラウザの仕様変更によりできなくなる可能性もあります。
ブラウザやユーザーごとのAPIの許可の設定によりAPIが使えない場合には、機能しないボタンは表示されなくなります。
複製について
対象ブロックのメニューから「複製」をクリック(もしくはショートカットキーで複製)すると、対象ブロックのすぐ下に同じものが複製されます。
ブロック単位の範囲選択も可能に
選択したい範囲の最初のブロックをクリックし、続けてシフトキーを押しながら選択したい範囲の最後のブロックをクリックすると、その間も含めた複数のブロックの選択が可能です。
複数ブロックを範囲選択した際は一番上のブロックの左側からメニューを表示でき、コピー/ペースト/複製/削除が行えます。
選択したブロックをまとめて移動したい場合は、上下移動の矢印をご利用ください。ドラッグ&ドロップではまとめての移動はできません。