先日公開した「差し替え予約機能」ですが、ウェブページを差し替えたい場合についてはすでにご紹介しました。今回は「記事を差し替えたい場合」の操作手順についてご紹介します。
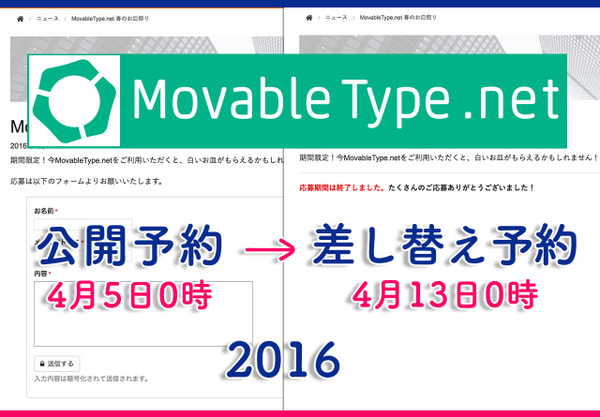
例えばこんなことってありませんか?
開催期間が決まっているキャンペーンの記事を公開して、キャンペーン終了時に「こちらのキャンペーンは終了しました」というメッセージを追記したい。ついでに未来のページ修正も日時を指定して "自動的に" 切り替わるようにしたい・・・そんなときに役立つのが「差し替え予約機能」です。
今回は、記事の下書き→公開予約→未来の修正版作成→公開中の記事と未来の修正版を差し替える日時の予約という一連の操作について、キャプチャ付きで解説していきます。
ケース:期間限定キャンペーンの告知、その後終了のお知らせ
記事を新規作成し、(フォーム機能も利用しつつ)応募可能なキャンペーンページを作ります。
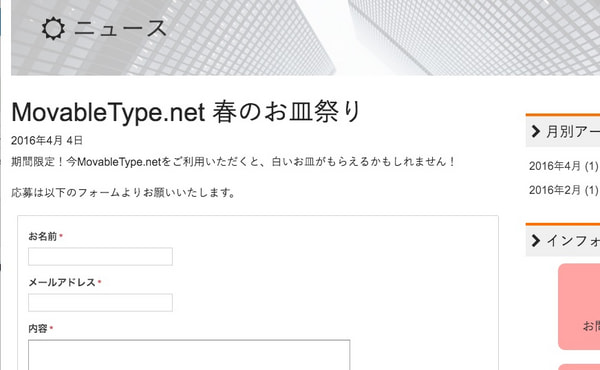
この記事を、「公開予約機能」を利用して4月5日の0時に自動的に公開するように設定します。
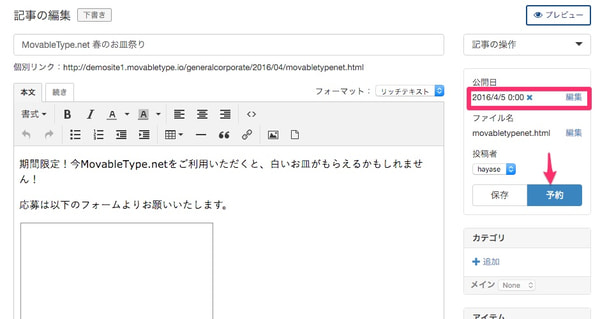
実際に公開されたら、次は終了日に表示する内容を作成します。
公開中の記事編集画面の右側、[記事の操作]から[差し替え版の作成]を選択します。
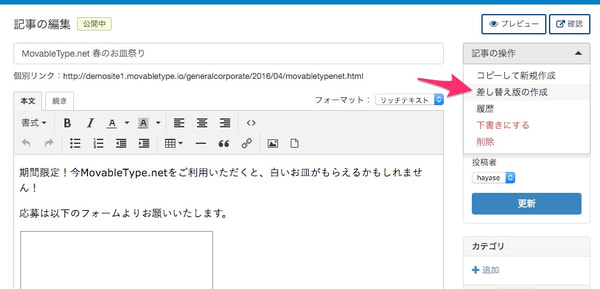
差し替え版の記事作成ページが表示されるので、応募フォームを削除し、キャンペーン終了のメッセージを追加します。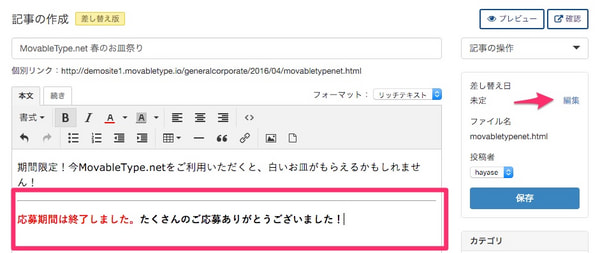
差し替え日を1週間後の4月13日0時に設定して保存すると「差し替え版」として保存され、指定した日時がくると自動的に内容が差し替わります。
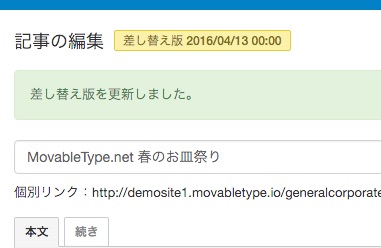
このように利用すれば、キャンペーン担当者が張り付いて公開・終了しなくても確実に更新ができます♪
ぜひ、差し替え予約機能を使ってスムーズな運用をお試しください!




