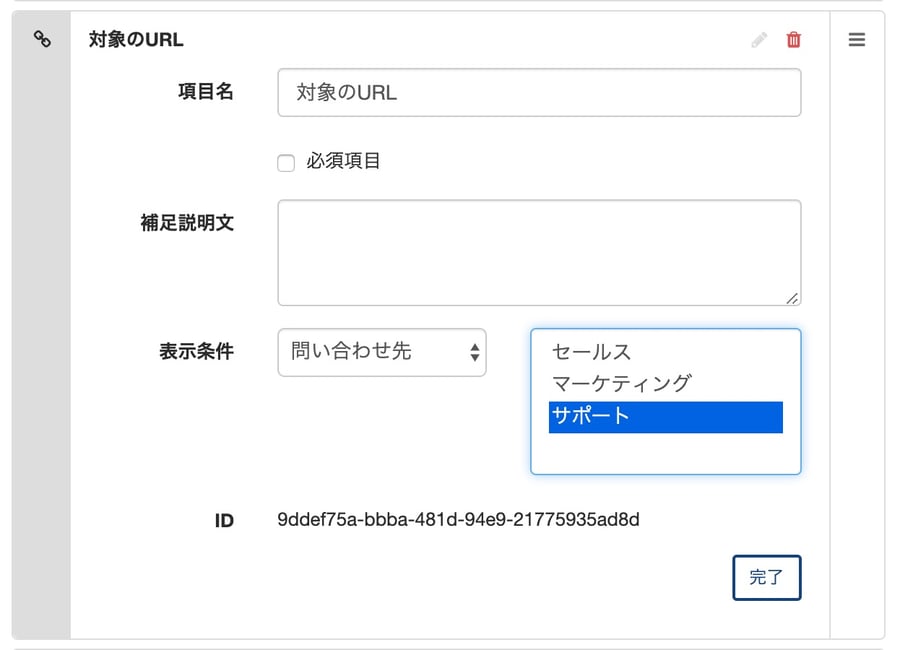選択項目によってフォームの表示項目を変更する(表示条件)
この機能は、スタンダードプラン以上で利用可能です。
項目変更画面の各項目では「表示条件」を設定することができます。
この機能を利用して設定した条件が、以下の項目で選択されたオプションと合致した場合のみ表示することができます。
- チェックボックス
- ドロップダウンリスト
- ラジオボタン
- 予約枠
ラジオボタンを利用する場合
ここではラジオボタンを利用して、選択した項目によってその配下の項目を変更する例をご紹介します。
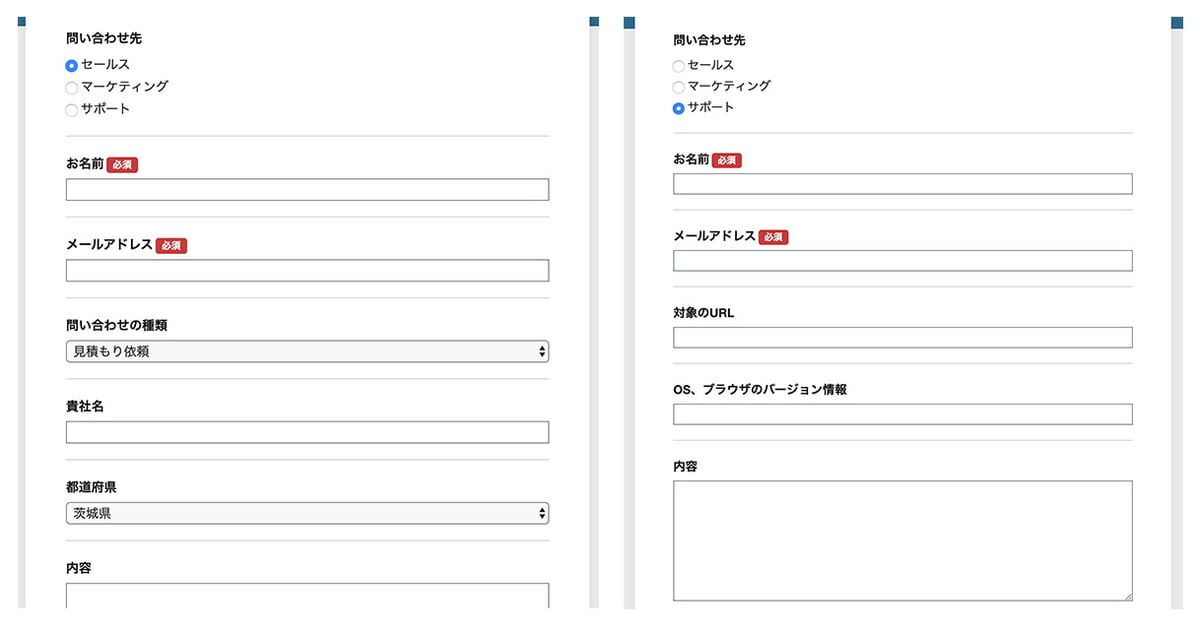
項目の設定
フォームの「項目変更」タブを開きます。今回はラジオボタンでセールスを選んだ場合とサポートを選んだ場合とで項目を変更してみます。
セールスに必要な項目は以下です。
- お名前
- メールアドレス
- 問い合わせの種類
- 貴社名
- 都道府県
- 内容
サポートに必要な項目は以下です。
- お名前
- メールアドレス
- 対象のURL
- OS、ブラウザのバージョン情報
- 内容
「項目変更」タブで以下のように必要な項目をすべて揃えます。セールス、サポートで共通の項目は1つだけ用意します。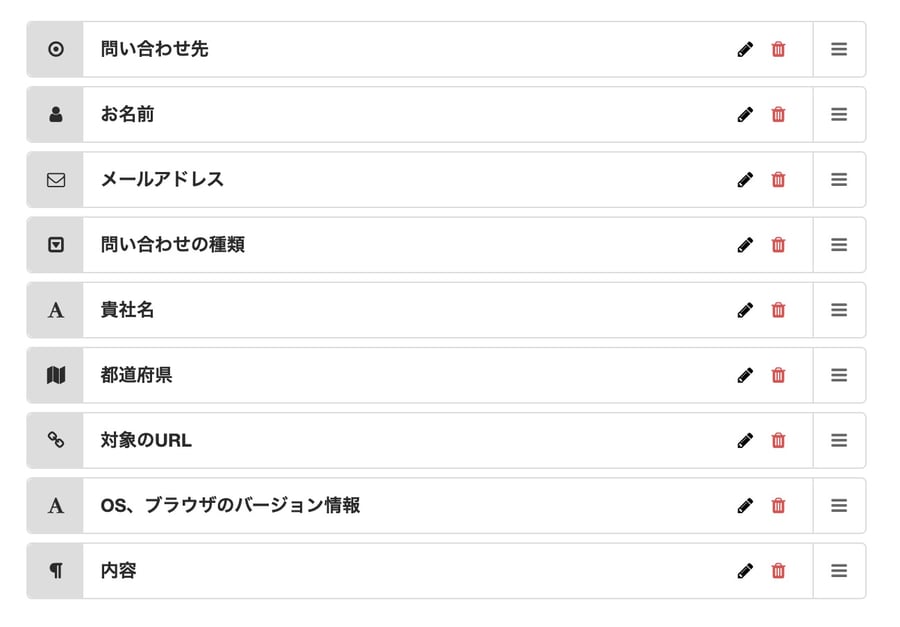
条件分岐のためのラジオボタンの設定
問い合わせ先という項目名のラジオボタンを作成し、オプションでセールス、サポートを選べるようにします。表示条件は常に表示になります。
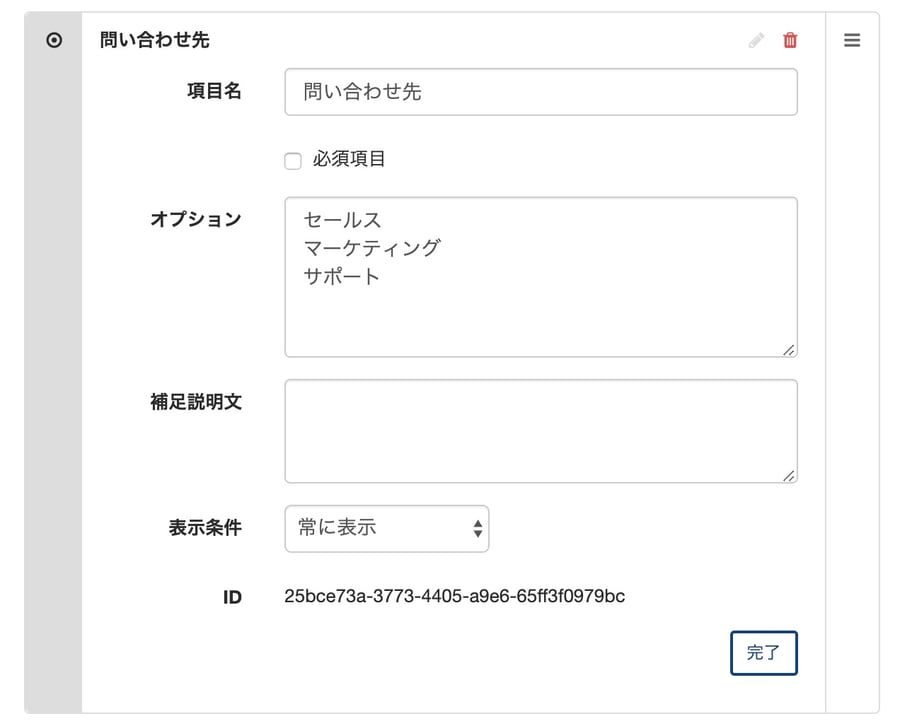
その他共通項目の設定
「お名前」、「メールアドレス」、「内容」は共通の項目になるので表示条件は常に表示になります。
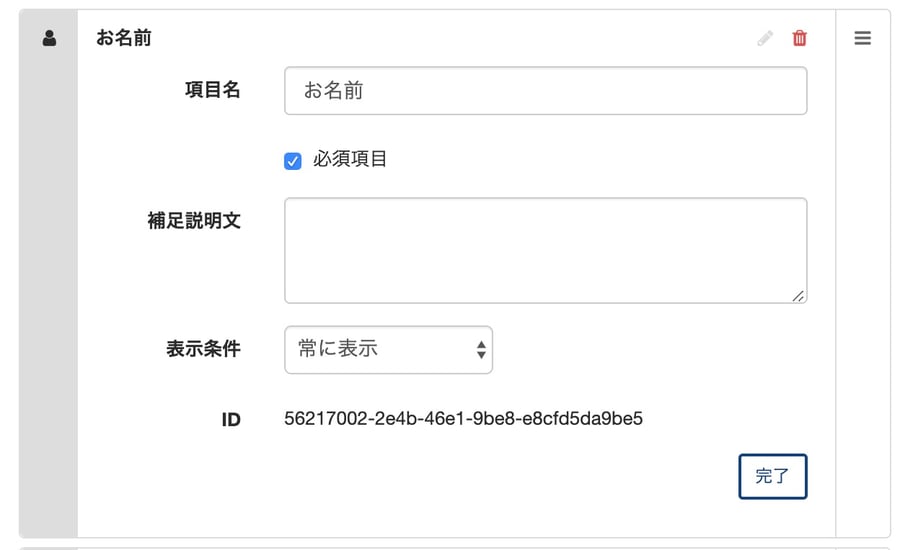
セールス用の項目の設定
「問い合わせの種類」、「貴社名」、「都道府県」はセールス用の項目になるので、それぞれ表示条件で問い合わせ先を選択し、右側はセールスを選びます。
下記画像は「貴社名」の項目の設定例です。
表示条件の設定はラジオボタン項目で作成した「お問い合わせ先」で「セールス」が選択された時に「貴社名」が表示されるようにする設定になります。
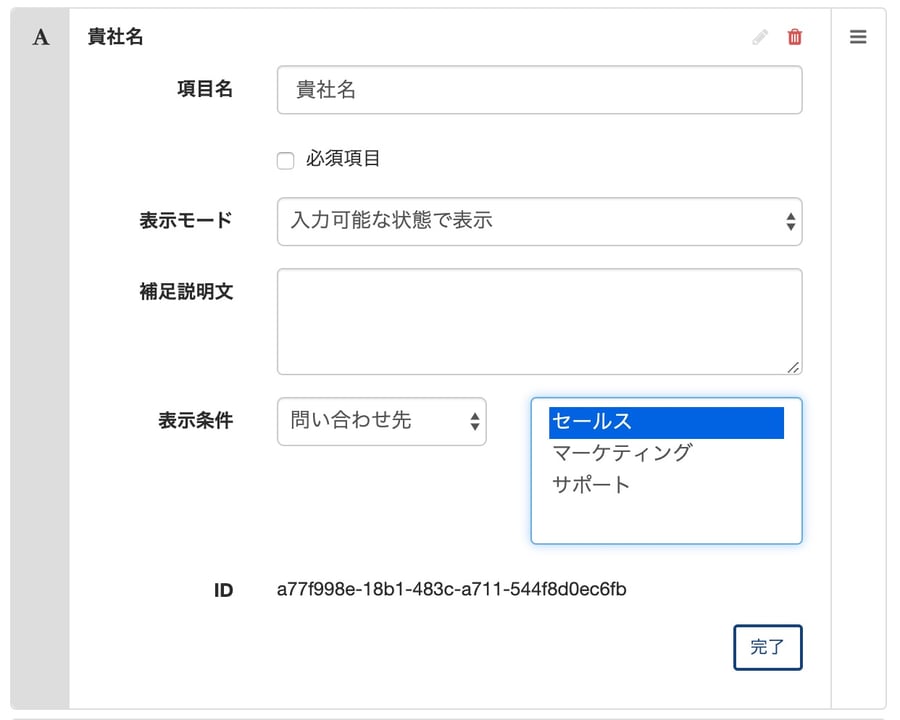
サポート用の項目の設定
「対象のURL」、「OS、ブラウザのバージョン情報」はサポート用の項目になるので、それぞれ表示条件で問い合わせ先を選択し、右側はサポートを選びます。
下記画像は「対象のURL」の項目の設定例です。
表示条件の設定はラジオボタン項目で作成した「お問い合わせ先」で「サポート」が選択された時に「対象のURL」が表示されるようにする設定になります。