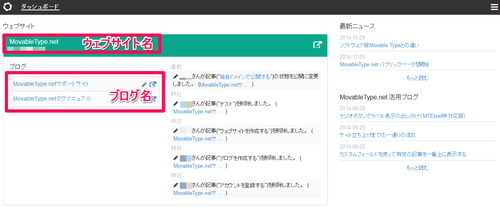記事新規作成
- 「記事」はウェブサイトとブログで作ることができるため、ダッシュボード に表示されるウェブサイトとブログ一覧から、記事を更新したいウェブサイト名、またはブログ名をクリックする
- 左サイドバーの [記事] - [新規] をクリックする
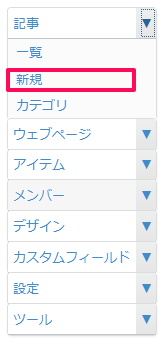
- 以下の項目を入力、または選択する
- タイトル(対応タグ:MTEntryTitle)
記事のタイトルを入力します入力可能文字数は255文字です
- 本文/続き
- 本文(対応タグ:MTEntryBody)
記事の本文を入力します - 続き(対応タグ:MTEntryMore)
記事の本文に表示した [続きを読む] リンクで表示する追記部分を入力します
入力可能文字数は「本文」と「続き」の合計で15万文字です
- 本文(対応タグ:MTEntryBody)
- フォーマット
「なし」「改行を反映」「Markdown」「リッチテキスト」「ブロックエディタ」のいずれかを選択します - キーワード(対応タグ:MTEntryKeywords)
HTMLのメタタグでキーワードを設定する場合のキーワードなどを入力します - 概要(記事の要約)(対応タグ:MTEntryExcerpt)
HTMLのメタタグで概要を設定する場合やRSSフィードで表示する概要を入力します - 公開日(対応タグ:MTEntryDate)
[編集] リンクをクリックして記事の公開日時を設定します - 公開終了日
[編集] リンクをクリックして記事の公開終了日時を設定します - ファイル名(対応タグ:MTEntryBasename)
[編集] リンクをクリックして記事を表示するためのURLを編集します - 投稿者(対応タグ:MTEntryAuthorDisplayName)
招待済みの投稿者から記事の作成者として設定するアカウントを選択します - メモ
記事の変更履歴のメモです。非公開情報で、50文字まで入力可能です。入力したメモは「変更履歴を表示」のリンクから表示される「記事の履歴」ページで確認できます。 - [保存] ボタン
クリックすると記事を下書き状態で保存します - [公開] ボタン
クリックすると記事を公開します。公開後は[更新]ボタンになります。
- カテゴリ
設定したいカテゴリ名のチェックボックスを有効にします。カテゴリを新規で作成したい場合は[+追加] ボタンでカテゴリを追加できます。
カテゴリを複数選択した場合、メインに設定するカテゴリを「メイン」タブで選択します - アイテム
記事に紐づいている(記事内で使用している)アイテムが表示されています。
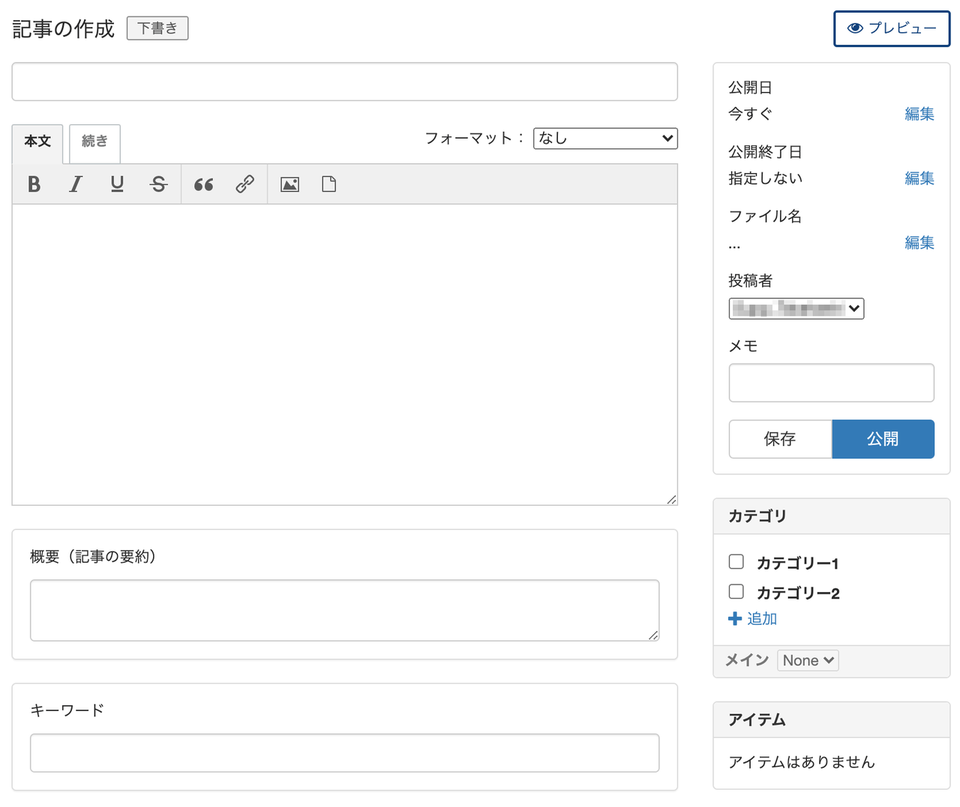
- タイトル(対応タグ:MTEntryTitle)
- [保存]または [公開] ボタンをクリックする
リッチテキスト、ブロックエディタを利用する場合は以下も参考にしてください。